怎么制作uefi版的U盘启动盘呢?现在新出的主板都是uefi主板,早期的U盘启动盘不支持uefi启动,如果要通过uefi模式给新型主板电脑装系统,就需要新型uefi版U盘启动盘。小编推荐用微pe启动盘,同时支持uefi和legacy启动方式,而且支持大于4g镜像。下面跟 小编一起来学习下最新uefi版U盘启动盘制作方法。
uefi安装教程:微pe安装win10详细教程
一、所需工具:
1、8G或更大容量U盘,推荐16G
2、uefi U盘启动盘制作工具下载:
微pe工具箱:win10PE 64位内核(uefi版):http://pan.baidu.com/s/1mi8vV6o
3、64位系统下载(wepe支持大于4G):
ghost win10 64位免费安装版V2018.05
电脑城ghost win8.1 64位专业优化版V2018.04
雨林木风ghost win7 64位旗舰优化版V2018.04
二、uefi版U盘启动盘步骤如下
1、首先下载wepe 64位版本,这边推荐下载win10pe64位内核版,uefi启动模式,右键以管理员身份运行;
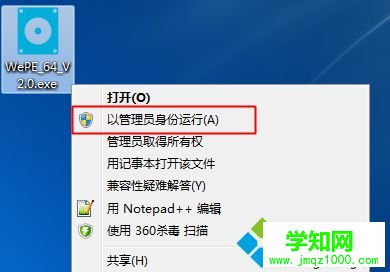
2、打开微pe工具箱,点击右下角这个图标【安装PE到U盘】;
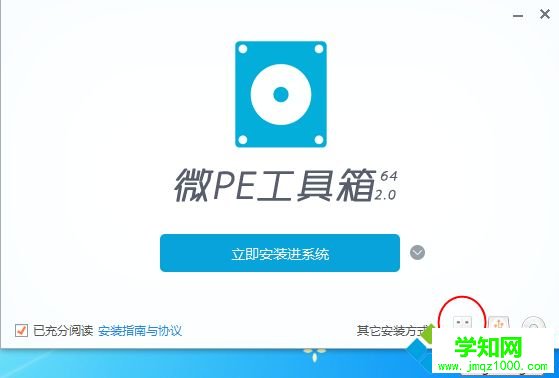
3、【安装方法】就是制作启动盘方案,有7种方案,这边选择推荐的方案一,全能三分区,支持大于4G的镜像;
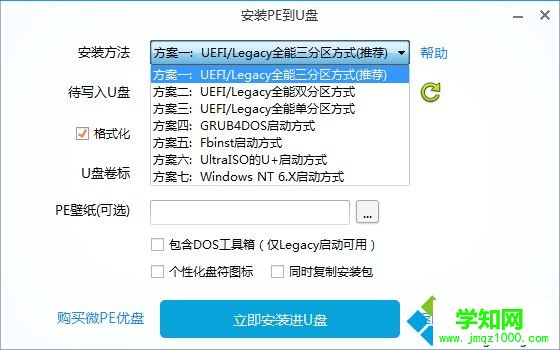
4、插入U盘,等待识别,如果没有识别,点击右侧的图标刷新,默认设置都不用改,按图中所示,直接点击【立即安装进U盘】;
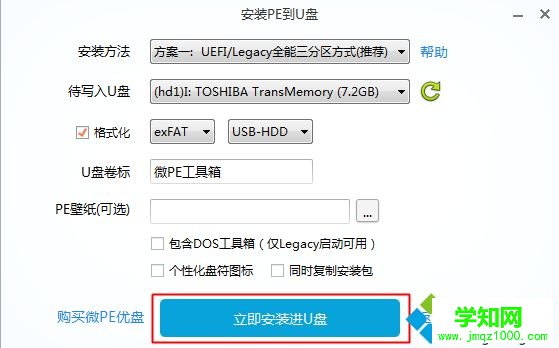
5、弹出提示框,确保u盘没有重要数据,点击开始制作;
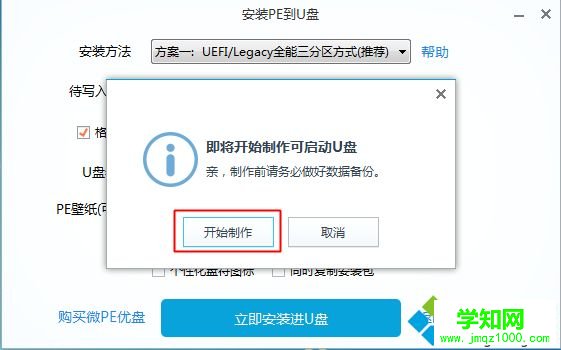
6、进入到这个界面,开始制作,等待即可;
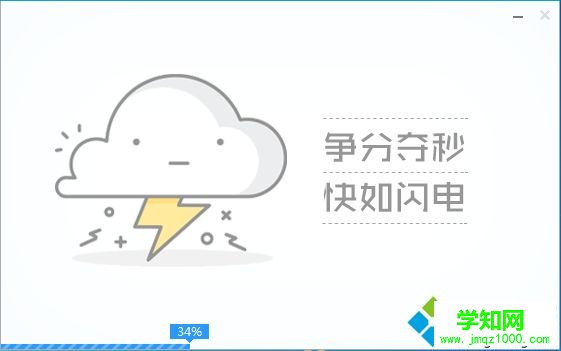
7、提示微pe工具箱已经安装进U盘,点击完成安装;
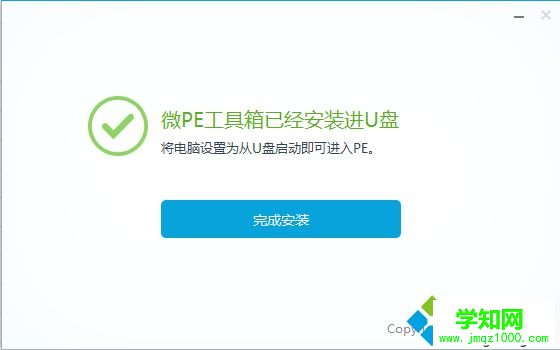
8、打开计算机,U盘容量发生变化,因为U盘被分成3个分区,其余2个被隐藏,防止被误格式化,可以通过右键计算机—管理—磁盘管理自行查看;
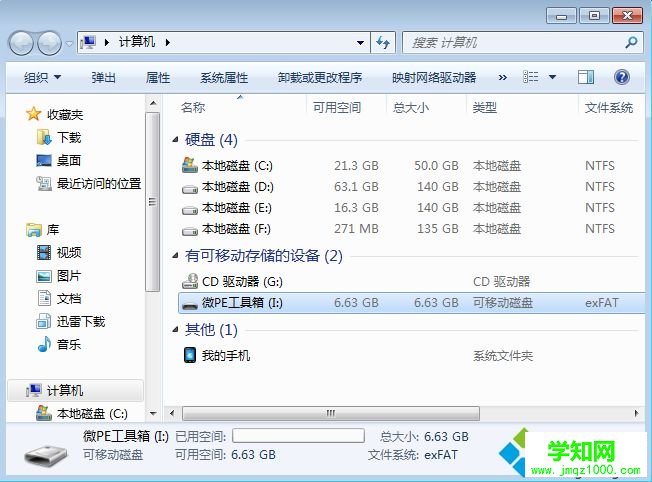
9、最后将下载的系统镜像复制到u盘中,超过4g的镜像也不会提示目标文件过大,因为放系统镜像的分区已经格式化成支持4G单文件的格式exFAT。如果你只是制作一个启动盘,不是要装系统,不需要放系统,这一步省略。
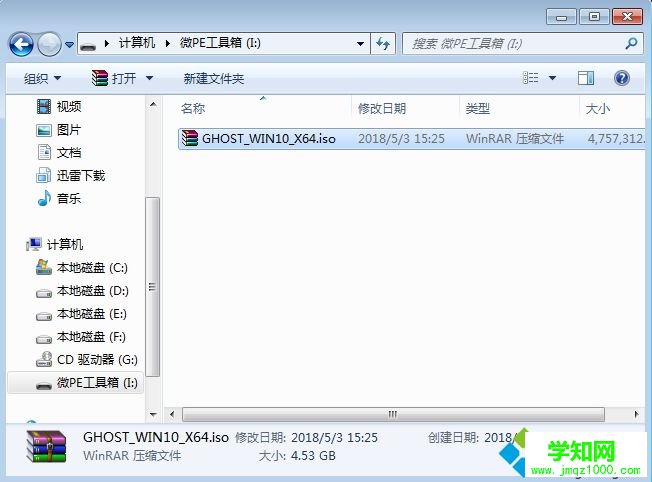
最新uefi版本U盘启动盘制作方法为大家介绍到这边,小编推荐用wepe来制作,支持大于4G镜像,功能非常强大。
郑重声明:本文版权归原作者所有,转载文章仅为传播更多信息之目的,如作者信息标记有误,请第一时间联系我们修改或删除,多谢。
新闻热点
疑难解答