很多人买电脑都会选择体积轻巧的 ,不仅耗电低携带也方便,大部分笔记本都会自带系统,不过有些电脑只有dos环境,这时候就要自己给 做系统,但是对于新手来说,笔记本怎么做系统就成为一个难题了,我们通常会用U盘那给 做系统,下面小编就教大家笔记本做系统详细步骤。
相关事项:
1、如果笔记本没有系统,则需借助另一台电脑制作启动U盘
2、一般内存3G及以下选择32位系统,内存4G及以上选择64位系统
相关教程:
onekey ghost一键安装win7系统图文教程
笔记本怎么用光盘做系统
一、操作准备
1、系统下载:笔记本win7系统下载
2、4G或更大U盘:大白菜u盘制作教程
3、U盘启动设置:各品牌电脑设置开机从U盘启动方法
二、笔记本做系统教程如下
1、制作好启动U盘之后,然后将下载的笔记本win7系统iso文件直接复制到大白菜U盘的GHO目录下;


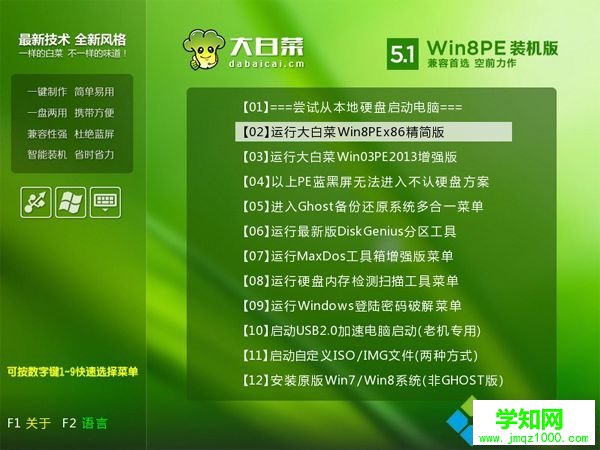
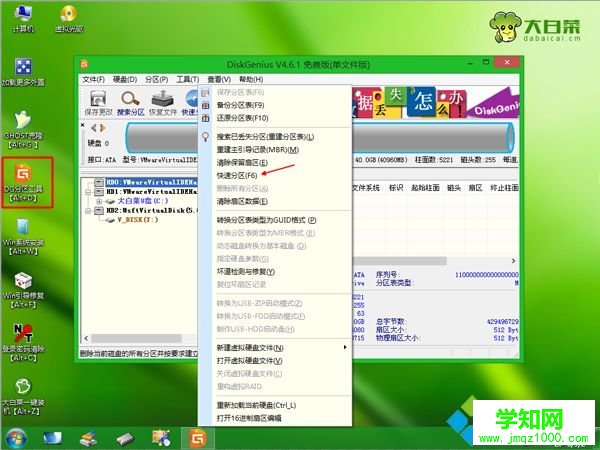
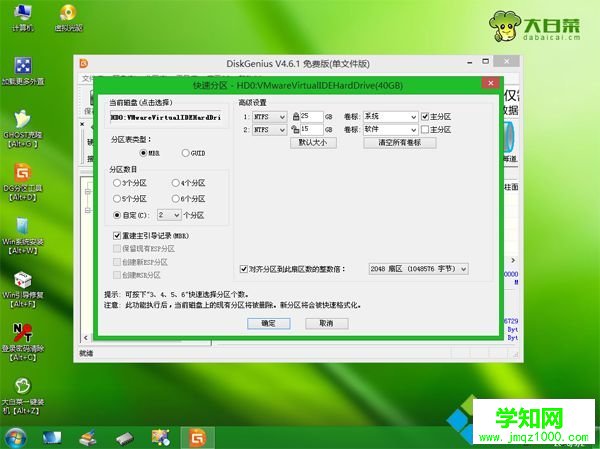


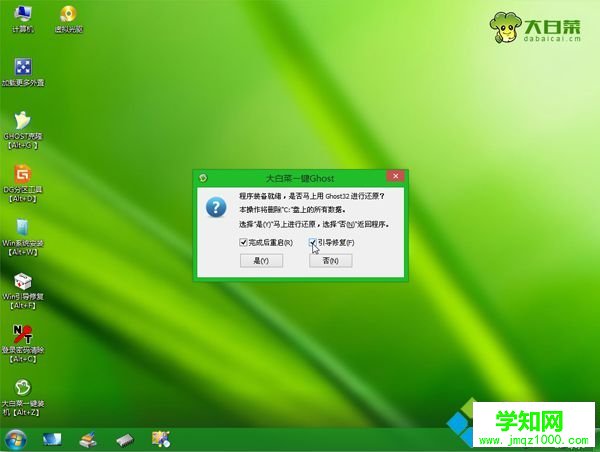
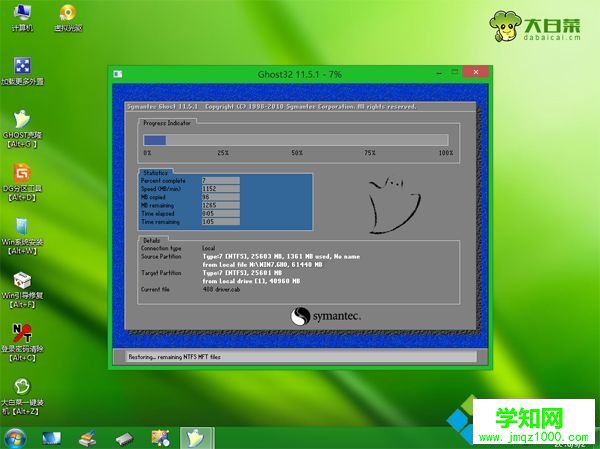
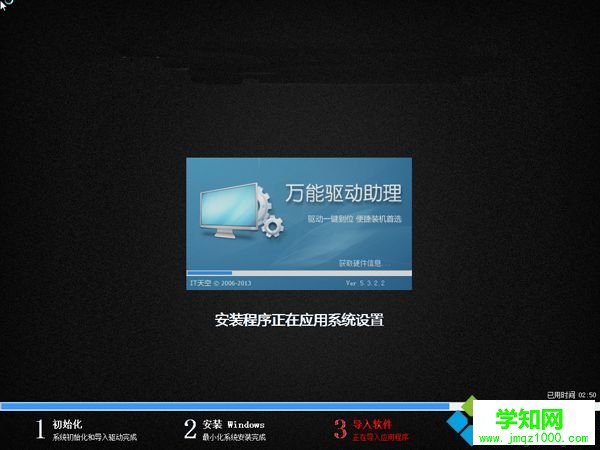

以上就是 怎么做系统的详细步骤,大家可以参考上述教程给笔记本做系统,希望对大家有帮助。
相关教程:笔记本漏电怎么解决郑重声明:本文版权归原作者所有,转载文章仅为传播更多信息之目的,如作者信息标记有误,请第一时间联系我们修改或删除,多谢。
新闻热点
疑难解答