电脑系统一旦遭遇病毒攻击,将会导致系统瘫痪,中毒的电脑必须重装系统,而且需要格式化后重装系统,才能将病毒铲除,那么如何将电脑格式化后重装系统呢?能够实现电脑格式化重装系统的方法是U盘重装和光盘重装,由于部分电脑没有光驱,建议用U盘,下面小编跟大家介绍电脑格式化和重装系统的方法。
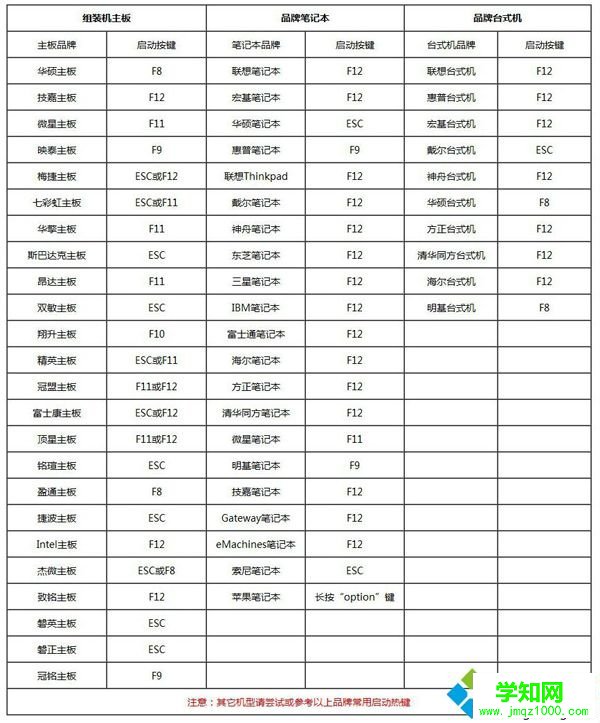


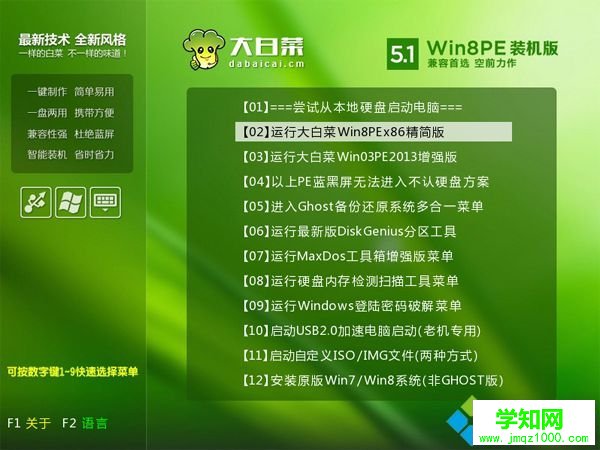
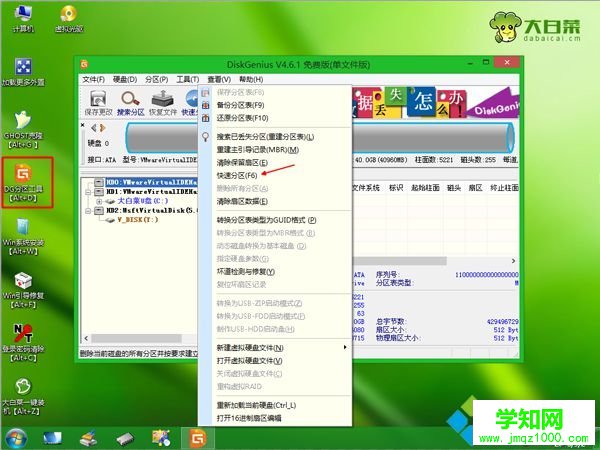
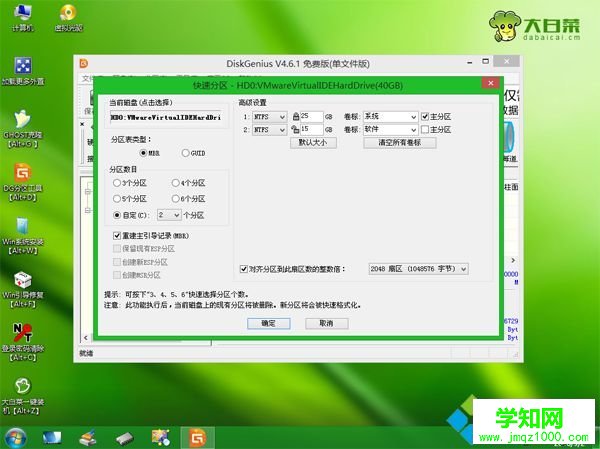


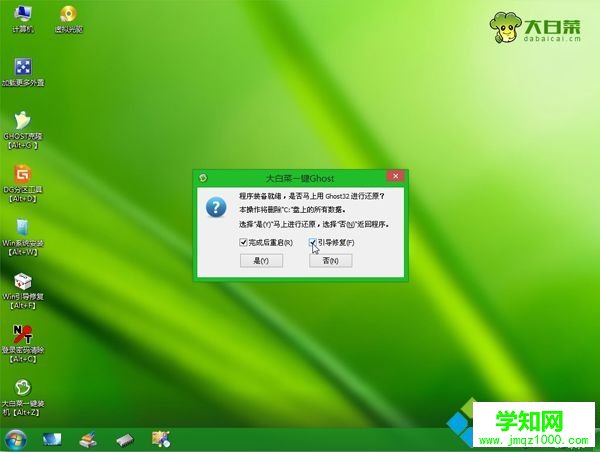
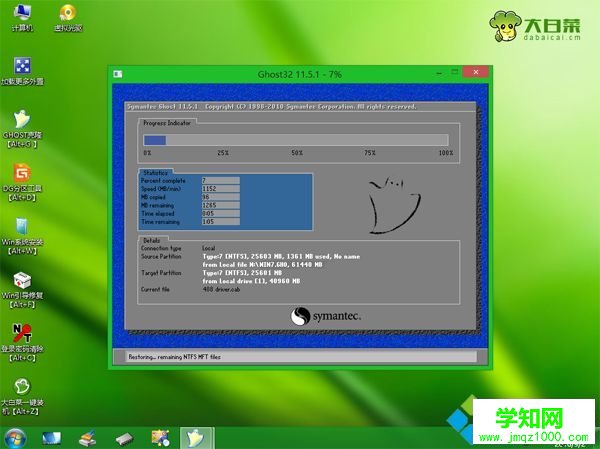
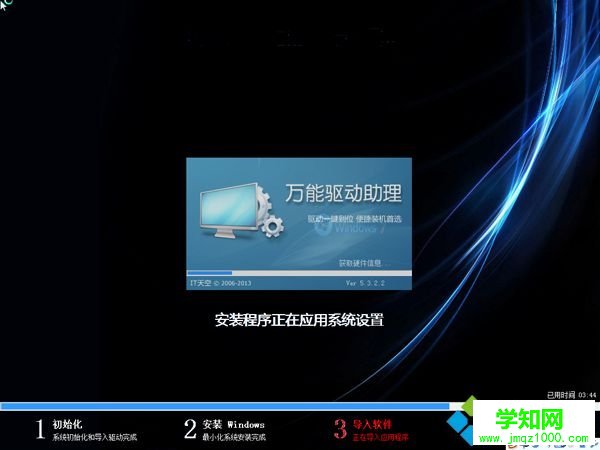

如何将电脑格式化后重装系统的方法就是这样了,要实现格式化电脑和重装系统就要用U盘或光盘,有需要的用户可以参考这个教程。
相关教程:装系统格式化c盘xp系统怎么格式化c盘格式化c盘重装系统格式化硬盘重装系统郑重声明:本文版权归原作者所有,转载文章仅为传播更多信息之目的,如作者信息标记有误,请第一时间联系我们修改或删除,多谢。
新闻热点
疑难解答