就在人们还在讨论Windows 9系统何时发布的时候,微软出乎意料地发布了全新的Windows 10系统。那么这个系统有那些全新的功能,相比于大家诟病的Windows 8系统,又有哪些全新的改进呢?今天就和我一起来感受一下Windows 10吧。
随心定制全新开始菜单
而Windows 10最大的亮点之一,就是让开始菜单全面回归。但是融入的Winddows 8开始屏幕的磁贴,却让很多人觉得非常的不舒服,那么有没有什么方法管理好这些磁贴呢?
如果用户不喜欢某个应用图标的话,可以通过鼠标左键按住应用图标,将其拖到开始菜单中释放即可。如果用户不需要使用任何应用,那么只需要按照前面的方法将应用图标全部移动到开始菜单中,这样开始菜单的布局就和 Windows 7的差不多了。
如果用户在开始菜单中有常用的命令,无论是软件程序还是应用,都可以通过鼠标左键将图标拖到开始屏幕中释放固定,这样就可以方便以后进行快速的调用。其实,开始桌面中的某些应用还是非常有用的,比如天气预报的应用。如果用户不喜欢磁贴的方式,那么可以在开始菜单里面找到“天气”应用,接着将其拖放到系统桌面中释放,就可以创建一个应用的快捷方式。
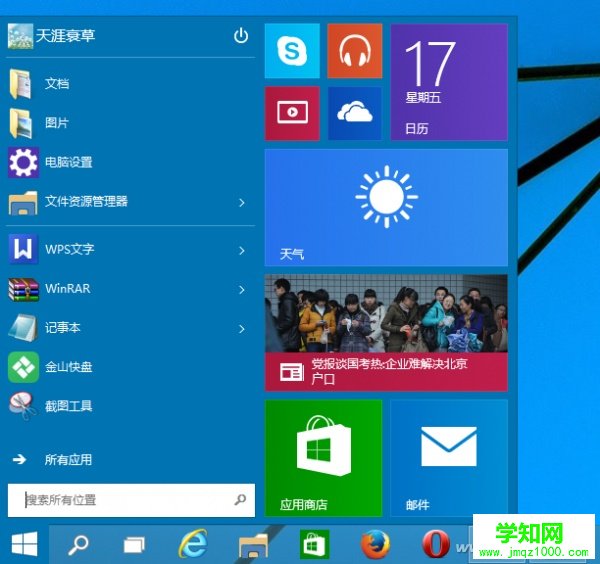
小提示
除了开始菜单,Windows 10也保留了Win+X快捷键的设计,通过它可以快速打开一些系统里面常用的控制命令,当然也可以通过它进行系统的重新启动、关机等电源操作(图2)。

回归窗口 操作更灵活
对Windows 8其他的诟病还包括应用的使用,因为用户需要不停地在两个桌面之间切换。虽然从Windows 8.1 Update 1开始,微软在应用的使用上已经有所改变,比如应用开始可以进行窗口化操作,但是当时的修改还是属于小打小闹。而在Windows 10系统中,应用窗口的变化是巨大的。当用户点击开始菜单中某一个应用命令后,就可以像软件程序一样启动这个应用。接下来用户可以像对普通的软件窗口那样,对应用窗口进行任意的操作,比如最大化、最小化、关闭以及窗口的任意缩放等(图3)。

另外微软从Windows 7系统开始,便引入了“屏幕热区”这个概念。那时只需要将窗口直接拖拽到屏幕两边,窗口就可以快速缩放至屏幕1/2尺寸大小。而在Windows 10中,用户会发现这项功能被大大的加强了。除了左、右、上这三个热区外,还可以拖拽至左上、左下、右上、右下四个边角,从而实现窗口的1/4分屏操作。这个技巧无论是对什么窗口都适用,包括这次有重大改进的应用窗口。不过我们在测试的时候也发现了一个问题,那就是分屏后的窗口再拖拽回来后窗口大小无法复原,而之前的Windows系统版本都是可以的。
小提示
当我们通过拖拽将一个窗口进行1/2分屏操作的时候,操作系统就会利用屏幕的另一半区域自动将其他窗口用缩略图展示出来。如果用户希望哪个窗口和当前窗口并排显示的话,那么就直接点击这个窗口的缩略图即可。
php
郑重声明:本文版权归原作者所有,转载文章仅为传播更多信息之目的,如作者信息标记有误,请第一时间联系我们修改或删除,多谢。
新闻热点
疑难解答