故障可能由更改了路由器Web配置系统的管理端口引起,因此在登录配置时须输入正确的管理端口,否则无法登录Web配置页面。
路由器管理端口默认为:8080,在IE浏览器地址栏输入:http://192.168.0.1:8080回车便可实现管理访问操作。
注意:有的路由器地址可能是192.168.1.1或者192.168.31.1等等,我们可以看路由器的背面或者说明书

小A和小B是一对刚刚结婚的新人,小B为了让老婆小A享受更好的网络生活(其实是不想网络被老婆独占),决定给家里添置一台无线路由器。于是小B马上行动,购买路由,拆包连接,准备设置......,正当一切顺风顺水之时,小B却发现他怎么也登录不上无线路由的Web配置界面了。
小B:真奇怪啊,说明书上明明写着输入这个IP地址就行啊,怎么就是登不上呢?
小A:行不行啊?现在我也没法上网了......,再搞不定它,你就死定了!!!
小B:⊙�⊙b汗......(大眼瞪小眼ing)
如果你也是第一次使用无线路由器,那么拿到它后,你一定会按照说明书了上的提示,先把无线路由器、PC/笔记本、网线等硬件连接好,然后就在IE地址栏中输入无线路由的默认IP地址(如192.168.0.1),等待Web配置页面的打开。但等待的结果却是页面无法打开......。
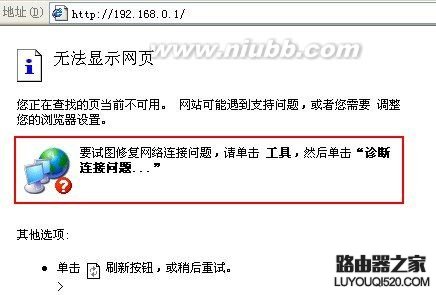
打开失败
小B:是啊是啊,为什么会出现这样的情况呢?我的硬件连接没有问题啊!难道是新买的无线路由出了问题?
其实这并非是无线路由出了问题,而是我们的网络设置出了问题,具体来说主要是因为下面5个设置错误导致的:
1、用来配置路由器的笔记本/PC的TCP/IP属性设置错误;
2、用来配置路由器的笔记本/PC的TCP/IP设置无误,无线路由是通过ADSL Modem连接网络的,由于ADSL Modem的设置与无线路由的默认设置存在冲突,导致无法进入Web配置界面;
3、无线路由用于现有网络中,而此现有网络正在使用的网段与无线路由使用的网段相同(如同为192.168.0.0网段);
4、浏览器中设置了代理服务器;
5、配置路由器的笔记本/PC使用了多块网卡;
修改本地连接的TCP/IP属性设置
解决原因1:修改本地连接的TCP/IP属性设置
在使用无线路由之前,你的TCP/IP属性很可能是手动设置的,但设置的网段与无线路由的默认网段不同,因而无法登录到无线路由的Web配置界面。解决方法很简单,因为无线路由的DHCP功能一般都是默认开启的,所以我们只需对TCP/IP属性设置进行修改,变为自动获得IP地址即可。具体操作过程如下:
1、首先在Win7桌面上找到“网络”入口,如下图:

进入Win7网络
2、进入网络之后我们再点击顶部的“网络共享中心”,如下图:
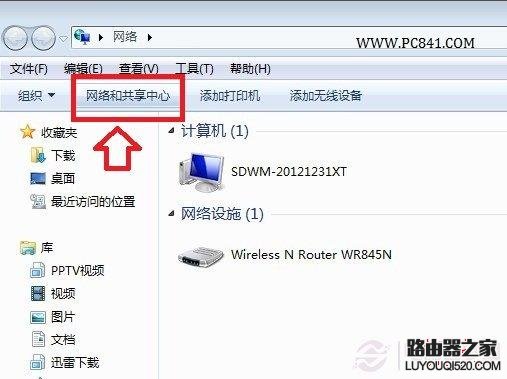
进入Win7网络共享中心
3、进入Win7网络共享中心之后,我们再点击左侧的“更改网络适配器”,如下图:
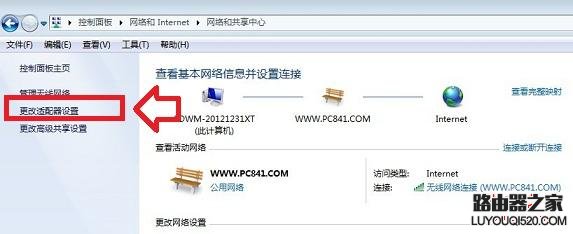
选择更改网络适配器
4、再之后我们就可以看到电脑的本地连接设置入口了,如下图:
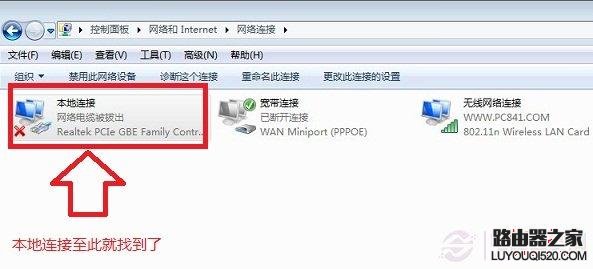
Win7本地连接
5、接下来我们我们将鼠标放置在“本地连接”上,然后点击鼠标右键,在弹出的选项当中,选择属性,如下图所示:
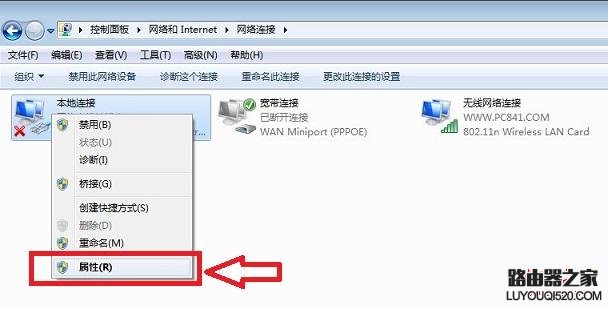
Win7本地连接IP地址设置方法
6、到这里我们就可以打开Win7本地连接属性了,在里边即可更高本地连接IP地址了,如下图所示,我们切换到网络一栏,然后选中“ Internet 协议版本4 ”,然后点击下边的属性,如下图所示1、2、3步骤:
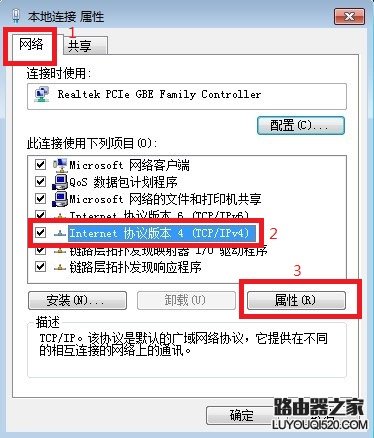
7、按照以上方法,点击属性之后,就可以看到Win7本地连接设置界面了,如下图:
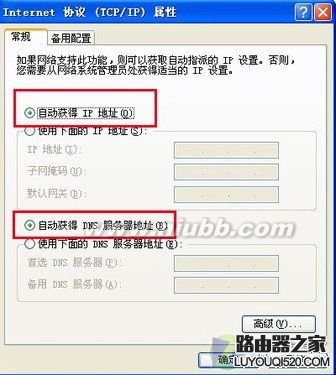
最后,我们只需选择“自动获得IP地址”和“自动获得DNS服务器地址”即可。
设置完毕后,我们先“停用”本地连接,然后再“启用”本地连接。此时无线路由就会为你自动分配同一IP段的IP地址,你也就可以登录到无线路由的Web配置界面啦。

通过DHCP指派
通过无线路由DHCP的指派,本机的IP地址变为192.168.0.2,此时我们再在IE地址栏输入192.168.0.1,就可以成功登录无线路由的Web配置界面了。
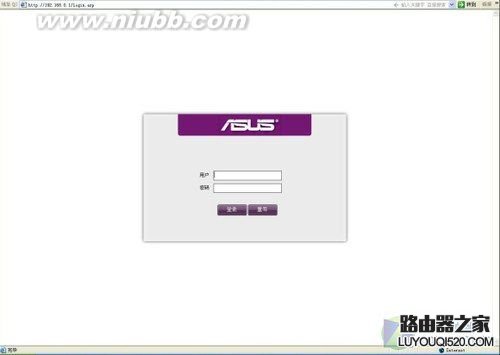
成功登录Web配置界面
怎么样,解决起来非常简单吧。其实我们要做的就是把本机的IP地址与无线路由的IP地址设置在同一网段,所以即使不通过DHCP指派,只要手动设置正确(保持同一网段),我们同样可以顺利登录无线路由的Web配置界面。
当然,此方法只是最简单、最基础的解决办法,它并不能完全解决不能登录Web配置界面的问题,因为登录失败的原因有很多,下文将继续帮你一一解答。
与现有网络冲突 造成登录失败
解决原因2、3:避免与现有网络冲突
如果你是动态IP接入用户,并已经解决了原因1,且硬件也已全部连接好,但却发现又无法登录到无线路由的Web配置界面了,那么此时你就要注意现有网络与无线路由是否存在冲突了。
首先,我们需要查看不通过无线路由,直接用电脑上网时电脑获得的IP地址是哪个网段的(假设是192.168.0.0网段);然后查看无线路由默认的IP网段是什么(假设也是192.168.0.0网段),如果两者相同,我们只需修改无线路由的默认IP地址即可。
修改过程很简单,首先必须将无线路由的WAN口连接断开,也就是把WAN口的网线拔掉。然后“停用”再“启用”本地连接,待重新得到IP地址后,在IE地址栏输入无线路由默认的IP地址(如192.168.0.1),然后登陆Web配置界面进行设置。
如果发现本地连接无法获得正确的IP地址,可以重启无线路由,也就是在通电情况下按住reset键(reset键通常位于无线路由的背面板上,电源接口的旁边)10秒以上,然后等待无线路由的指示灯熄灭,再重新亮起。此时就应该可以登录到Web配置界面了。
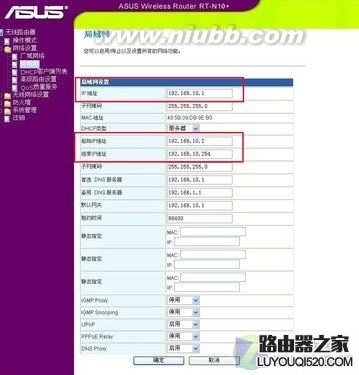
修改默认IP地址
登陆Web配置界面后,我们需要找到“局域网”选项,然后在“IP地址”栏中输入不冲突的IP地址,例如192.168.10.1。然后再修改一下“IP地址池”,即起始IP地址和结束IP地址(范围在2-254之间)。
现在,我们再把所有硬件和网络连接好,在IE地址栏中输入新的IP地址,即192.168.10.1,你就可以成功登录到无线路由的Web配置界面了。
代理服务器和多网卡问题 总结
解决原因4:关闭代理服务器
如果原因1、2、3均排除了,但依然无法登录到无线路由的Web配置界面,那么此时就该检查浏览器是否设置了代理服务器。
首先打开IE浏览器,在“工具”栏中选择“Internet选项”,然后在新窗口中选择“连接”菜单。
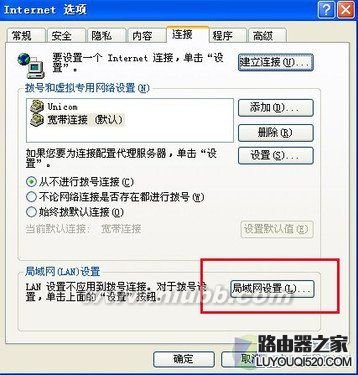
打开“连接”菜单
接下来我们点击“局域网设置”,进入“局域网(LAN)设置”界面。

局域网(LAN)设置
最后,我们只需要把“代理服务器”下面的“√”取消掉即可。
解决原因5:多网卡问题
这一问题虽不常见,但确实会影响用户登录到Web配置界面。如果你的电脑里安装了多块网卡,那么请只启用连接到无线路由的那一块网卡,并且暂时禁用其它网卡。这样就可以解决因网卡间的冲突造成的无法登录无线路由Web配置界面的问题了。
总结:不用大眼瞪小眼 轻松解决登录Web界面问题
通过上面介绍的方法,小B一一排查,终于搞定了无线路由登录Web配置界面的问题(真不容易啊,不用大眼瞪小眼了⊙�⊙b,不用被打了......)。Web配置界面是使用无线路由关键的一步,如果想要体验精彩的无线生活,就必须从登录Web配置界面开始,如果你也登陆失败了,就从上面的介绍里找出自己的原因吧,保证让你能马上开始配置自己的无线路由。
新闻热点
疑难解答