这是我收到的最好的礼物。它也成为我的又一三维创作题材。这只“海螺”呈椭圆形状,整体光滑,并有大小不同的深棕色斑点,正面雕刻着一只引喉高歌、金鸡独立的大公鸡,在公鸡头的右上侧刻着“鸡”字,更巧的是在公鸡的一只腿下,雕刻着四个字“一生平安”,四个字的排布各异,尤以“生”字的一竖突出与公鸡的腿相接,非常生动。下面,便是制作这幅“海螺雕刻”作品的步骤:
一、建模:
1. 海螺形体。海螺形体的特点是椭圆体,但不规则,需要使用“Loft(放样)”命令制作。
首先,绘制正视截面图形。在“Front(前视窗)”中,选择“CreatShapesLine(直线)”绘图命令,绘制如图1所示的图形。
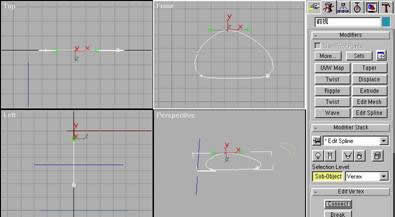
图1
再选择“ModifyEdit SplineSub-ObjectVertex(顶点)”命令,调整各个点直至满意。在“Top(顶视窗)”中,选择“CreatShapesLine(直线)”绘图命令,画一条直线作为放样路径,如图2所示。

图2
选择“放样路径”,选择“CreatGeometryLoft ObjectsLoft(放样)”命令,单击“Get Shape(获取图形)”按钮,并选择“Instance(实例)”选项,在“Front(前视窗)”械慊鹘孛嫱夹危换氐健癓oft”面板上的“Path Parameters(路径参数)”命令条下,设置“path=50”,再选择“Get Shapes”点击截面图形;再一次设置“path=100”,再点击截面图形,得到图形如图3所示。
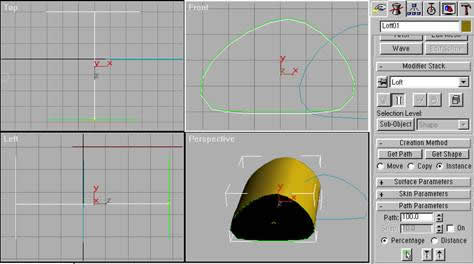
图3
进入“Left(左视窗)”中,选择“Rotate(旋转)”命令,单击右键弹出旋转对话框,设置“Y=-90”,旋转结果如图4所示。
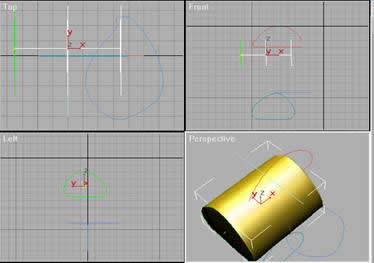
图4(在左视窗旋转Y轴-90度)
进入在“Top(顶视窗)”中,选择“CreatShapesLine(直线)”绘图命令,绘制海螺的顶视图形,如图5所示,作为拟合图形的X轴向图的使用。
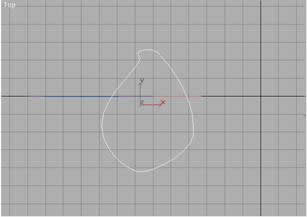
图5
选择“Front(前视窗)”,选择“CreatShapesLine(直线)”绘图命令,画如图6所示的图形,作为拟合图形的Y轴向图的使用。
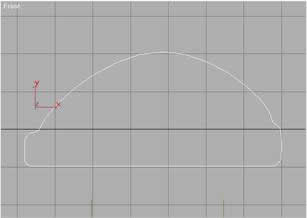
图6
选取放样物体,选择“ModifyLoftDeformationsFit(拟合)”命令,从弹出的对话框中,点击“Display X Asix(显示X轴)”按钮,单击“Get Shape(获取图形)”按钮,在“Top(顶视窗)”中点击“海螺顶视截面图形”,回到“DeformationsFit”对话框,单击“Rotate 90 CCW(逆时针旋转90度)”按钮,如图7所示。

图7
单击“Display Y Asix(显示Y轴)”按钮,点击“Get Shape(获取图形)”按钮,在“Front(前视窗)”中,点击“海螺侧视截面图形”,结果如图8所示。

图8
关闭“Fit”命令对话框,打开“Skin Parameters(外皮参数)”命令条,勾选“Optimize Shape(优化图形)”和“Skin(外皮)”两个命令,结果如图9所示。
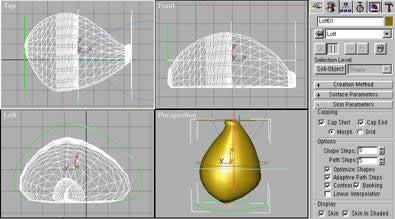
图9
在“Top(顶视窗)”中,绘制海螺体底部的凹槽。选择“CreatShapeLine(直线)和Rectangle(距形)”绘图命令,绘制如图10所示的图形。
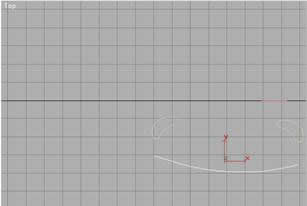
图10
选择曲线段为放样路径,进入“CreatGeometryLoft ObjectLoft(放样)”命令,分别将“Path”设置为“0”和“100”,在“Top”视窗中,分别选取这两个截面图形,结果如图11所示。
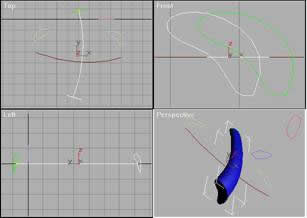
图11
将其放置在海螺的底部,通过“Boolean(布尔运算)”命令的“减集”,挖出一个凹槽,如图12所示。
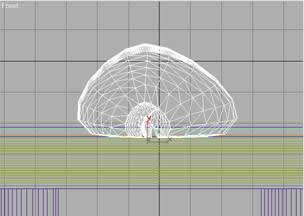
图12
新闻热点
疑难解答