蚂蚁六条腿的中上部基本上都是一样的,这样我们可以仅建立一组模型,通过复制和重新放置即可(见图1)。否则的话,嘿嘿,本课程就不是六课时,而是……您自己算吧。
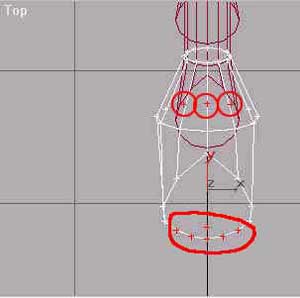
图1
一、 建立上段
上段看起来像一个拉长的鸡蛋,我们通过一个球体实体来造型。
1. 打开Ant_L3.max,极大化Front视图。移动背景,使联于前胸的前腿上段清楚地显示在视图中央。
2. 我们先建立一个左前腿上段。单击Create面板,在Front视图中建立一个Radius=18.0,Segments=18,打开Generate Mapping Coordinates选项的Sphere。
3. 在Modify面板下,右击Edit Stack按钮,在菜单中选择Editable Mesh。
4. 打开Sub-Object,右击球体,选择限定在X轴的Rotate。选定球体的所有顶点,锁定选区,旋转90度。
5. 单击Select and Non-uniform Scale按钮,限定在X轴,向下拖动球体至50%。
6. 在Top视图中同样限定在Y轴上将球体缩小至50%。
7. 激活Front视图,在Modifier列表中选择Taper。在Parameters卷帘做如下设置:Amount=0.90、Taper Axis to Primary=Y、Effect=XZ。这样球体上端比下端要来的大,同背景中相同。
8. 极大化Front视图,关闭Sub-Object模式。
9. 右击球体,选择Rotate,限定在Z轴,旋转球体19度,使其符合背景中的上段角度。右击球体,选择Move,限定在XY轴,移动球体到背景中的上段所在位置。在Top视图中作进一步的调整(见图2)。
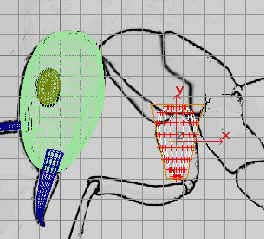
图2
10. 在Left视图中,右击球体,选择Rotate,限定在Z轴。旋转22度。使用限定在X轴的移动球体,直到其下端重合于上段和中段之间的球形关节。
11. 关闭选区锁定,重命名球体为“左前腿上”或“LFLegUp”。
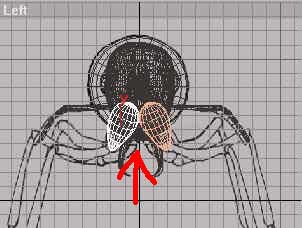
图3
二、 复制所有的上段
1. 右击Left视图激活。
2. 将“左腿上”转化为Editable Mesh:选择物体,在Modify面板下单击Edit Stack按钮,选择Collapse All,单击Yes、OK。
3. 单击Select and Mirror。
4. 在Mirror:Screen Coordinates对话框中做如下设置:Mirror Axis=X、Offset=-26、Clone Selection=Copy。两个上段的内缘要正好相互接触(见图3)
5. 将复制的物体更名为“右前腿上”或“RFLegUp”,罗嗦一句:请您务必要更名,这为将来我们对蚂蚁的各部分进行连结做准备。选定两个上段,锁定选区。
6. 建立一个选定对象组,在MAX界面的右上区的Named Selection Set窗口中键入“前腿上”或是“Front Leg Upper”。
7. 现在我们复制上段。激活Front视图,右击选择移动,限定在XY轴。按下SHIFT键不放,单击并向右下方拖动上腿,直到中腿的上段。单击OK,接受复制操作。
8. 在对中腿的上段做调整前我们先要冻结前腿的上段。
9. 激活Left视图,使用限定在Z轴上的Rotate,旋转新复制右面的中腿上段23度,同样旋转新复制左面的中腿上段-23度。
10. 选择两个物体,锁定选区(养成这个好习惯,快捷键空格)。使用限定在Y轴的Move,将物体向上移动2个单位,以使其下端不要突出于上段和中段连结关节。
11. 解除锁定,在X轴上稍微调整每一个上段直到它们的内缘相互接触,注意只要接触即可,不要重叠。
12. 现在我们复制后腿的上段。在Front视图重新选择两个上腿,锁定选择。按下SHIFT键不放,向右下方拖动。在Clone对话框中键入“后腿上”或“Back Leg Upper”。
13. 使用限定在Z轴的旋转,将一对后腿上段旋转21度。移动后腿上段到背景图中的位置。(见图4)
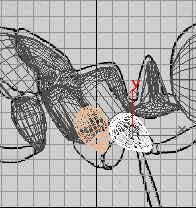
图4
三、 建立中段
蚂蚁的腿分为上、中、下三个节段,最末端是足。现在我们使用一个圆柱体来建立中段。
1. 极大化Top视图,冻结所有的物体。
2. 在Create面板下,选择Cylinder,在视图中蚂蚁的左前腿附近建立一个Radius=4.4、Height=-56.0、Height Segments=6、Cap Segments=3、Sides=12和打开了Genetrate Mapping Coordinates选项的圆柱体。
3. 使用限定在Y轴的Ratate,将圆柱体旋转90度。
4. 再使用限定在Z轴的Ratate将圆柱体旋转46度,并移动到合适的位置同背景相吻合。
5. 我们要弯曲圆柱体。选择Modifier下的Bend编辑器。在Parameters卷帘下做如下设置:Angle=-37.0、Direction=45、Bend Axis=Z。在Front视图中我们可以看见圆柱体向上弯曲同图像吻合。
6. 单击Modifiers的More按钮,在列表中的Object-Space Modifier下选择Edit Mesh。打开Sub-Object。这次我们不用合并编辑堆栈使圆柱体变成Editable Mesh。
7. 使用限定在Y轴上的Non-uniform Scale,激活Top视图,选中圆柱体所有的顶点,锁定选区。向下拖动鼠标,使圆柱体变扁到原来尺寸的60%。
8. 激活Front视图,极大化。使用限定在Z轴的旋转将圆柱体旋转15度,移动圆柱体到背景图中的合适位置。注意:我们可以看见被选定的圆柱体的顶点组成了7个顶点环。我们可以缩放和移动这些顶点环进一步造型圆柱体。
9. 放大圆柱体所在的视图区域,系统将会警告放大背景将会耗费25MB的虚拟内存,单击OK。
10. 关闭选区,使用限定在Y轴上的Non-uniform Scale。选定左侧两个顶点环,锁定选区,将它们缩小至60%。释放锁定。
11. 选择左起第三个顶点环,缩小至65%。左起第六个顶点环至75%,第七个至50%(见图5)。
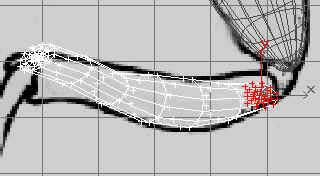
图5
12. 我们将要旋转每个顶点环,使其垂直。使用限定在Z轴上的旋转,分别选定每个顶点环,做相应旋转调整,直到每个顶点环都变成垂直。
13. 同样选择每一个顶点环,使用限定在Y轴上的移动,进行上下的适度移动,直到这些顶点环组成一个平滑的圆柱体表面曲线(见图6)。

图6
四、 球形关节
蚂蚁腿部的两个关节都是球形的,位于我们刚刚建立的圆柱体的末端。
1. 激活并极大化Top视图。
2. 选择Create面板下的Sphere,在圆柱体的末端建立一个Radius=4.0的球体。注意球体要同圆柱体有一定的重叠。同样地在Left和Front视图中移动球体到圆柱体的近蚂蚁体侧端。
3. 由于这次的布尔操作只有两个物体,所以我们使用Create面板列表中的Compound Objects。选择Boolean。
4. 球体现在已经被选择,所以就成为了Operand A(操作体A)。在Modifier卷帘下的Parameters/Operations中单击Union(交集),然后在Pick Boolean卷帘下单击Pick Operand B(选择操作体B)按钮。在Top视图中选择圆柱体。
5. 球体和圆柱体都变成了白色,表示它们被结合在一起了,将物体更名为“腿中段”或“MidLeg”。
6. 为了给腿中段增加一些曲度,我们在Top视图内使用Bend编辑器,在Parameters卷帘下做如下设置:Angle=6.0,Bend Axis=X。
7. 使用限定在Z轴的旋转,将腿中段旋转18度,使其吻合背景(见图7)。
[NextPage]

图7
五、 复制创建所有的腿中段
1. 激活并极大化Top视图。
2. 在复制开始之前,我们可以看到Bend编辑器显示在编辑器堆栈的窗口中。我们通过Collapse All来合并编辑器,将物体转化为Editable Mesh。否则的话,复制出来的物体均带有这个编辑历史纪录,这样的话会无谓地消耗内存。
3. 我们先复制蚂蚁左侧的腿中段。使用限定在XY轴上的Move,按下SHIFT键,移动腿中段,直到球形关节重合于中腿的关节。释放鼠标键,在Clone Option窗口中单击OK。
4. 同样重复上述过程,再复制一个中段到后腿。球形关节也要重合于背景图形(见图8)。

图8
5. 现在调整中后腿。使用限定在Z轴的旋转,旋转中腿的中段68度。
6. 后腿的朝向错误。我们使用Mirror纠正:Mirror Axis=X,Clone Selection=No Clone。现在方向正确,我们使用限定在Z轴的旋转,逆时针调整直到吻合于背景图像。
7. 激活Left视图,极大化。研究一下腿中段的位置,我们可以发现每一个腿的高度和角度都不同。我们从仍被选定着的后腿中段开始。锁定选区。向上旋转物体32度。
8. 使用限定在Y轴的移动,将物体向上移动直到图中后腿的位置。
9. 释放锁定,使用Select by Name选择“腿中段01”或“MidLeg01”。也是使用限定在Z轴的旋转和限定在Y的移动来调整中腿中段的位置。
10. 前腿不必旋转,只要在Y轴上稍做移动调整即可。
11. 现在要复制右侧的腿了。选择所有的腿中段。单击Mirror按钮,做如下设置:Mirror Axis=Y,Clone Selection=Copy(见图9)。

图9
12. 选择新复制的三个腿中段,使用限定在Y轴的移动,向上移动物体到正确位置。可能它们的位置没有很好的同图像吻合,没关系,我们在后面还可以做进一步的调整(见图10)。
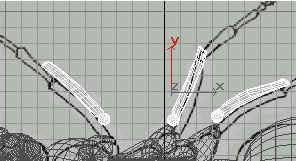
图10
13. 以Ant_L4.max为名存盘.
好了,腿部的中上段造型晚了。下次我们将会结束腿部的造型,这样蚂蚁的造型工作基本完成了,只剩下动画的准备工作了。
一、 造型下腿
1. 首先载入Ant_L4.max。做必要的背景调整。隐藏所有的物体
2. 激活Perspective视图,按下L建,将其切换成Left视图。极大化。
3. 我们将会载入另一个背景图像用于辅助接下来的创建过程。在View菜单下单击Background Image。选择载入Ant_Leg.jpg。确认Display Background和Match Bitmap被选择,单击OK。现在我们有两个Left视图,下面的工作基本上都是在新的Left视图中完成,所以下文的Left01即指新的Left视图。
4. 单击Create面板,选择列表中Extended Primitive中的Capsule。在Top视图中建立一个Capsule物体,设置Radius=5.0,Height=100,Generate Mapping Coordinate。使用限定在X轴的Non-uniform Scale将物体缩小至56%。
5. 激活Left01视图,单击Modify面板下的Taper编辑器,设置Primary=Z,Effect=XY,Amount=0.4。使用限定在Z轴的旋转,将物体逆时针旋转13度。单击Modify面板下的Edit Stack按钮,单击Collapse All,OK。将物体转化成Editable Mesh。

图1
6. 单击Modify面板中的Sub-Object按钮。使用工具条上的Fence Selection Region选择胶囊物体顶端的几排定点,除了其中最下面一排。先单击Move按钮,再右击按钮,在弹出对话框中的Offset Screen下键入:X=-7.0,Y=14.5(下文中的许多移动都要使用这种方法,我就不再赘述,而是直接给出Offset坐标)。这就是蚂蚁的腿部下段,将物体更名为“腿下段”或是“LowerLeg”。
7. 现在我们要建立腿部末端的一根弯曲的尖刺。在Top视图建立一个Cone:Radius1=0.05、Radius2=2.2、Height=27,Generate Mapping Coordinate。接下来我们要使用Bend编辑器,但在这之前我们要移动物体的重心轴(Pivot Axis),因为Bend编辑器是以物体的重心轴为编辑中心的,而默认的重心轴在物体的端处,不能符合我们的要求。单击Hierarchy面板下的Adjust Pivot卷帘中的Affect Pivot Only(仅影响重心轴)按钮,使用限定在Y轴上的移动将重心轴(也就是那个三向箭头)移动到上2/5处。 8. 单击Modify面板下的Bend:Angle=41、Direction=90,Bend Axis=Z。移动尖刺到合适的位置,见图3,将物体更名为“刺”或是“Spur”。
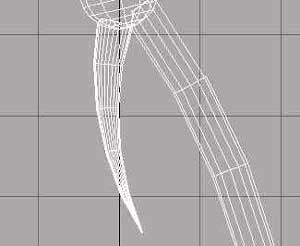
图3
新闻热点
疑难解答