罗技 蓝牙炫光键盘 K810适用于 Windows、Android 和 iOS 的罗技蓝牙炫光键盘 K810,是一款时尚的背光键盘,通过一键操作即可轻松在 PC、平板电脑和智能手机间进行切换。
如何将罗技K810 蓝牙键盘连接到 Windows 计算机上?
蓝牙炫光键盘 K810
型号:
Y-R0028(键盘)

要将 K810 键盘连接到 Windows 计算机,请进行以下操作:
开启键盘。
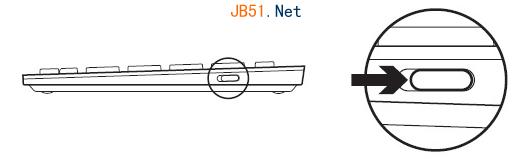
按下键盘背面的蓝牙连接按钮。
键盘正面的蓝牙按键指示灯将闪烁蓝灯。
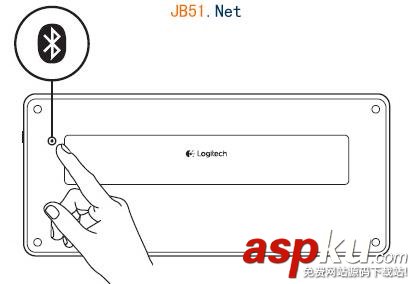
按下键盘正面的蓝牙按键,为计算机指定此按键。
在选中的蓝牙按键上,指示灯继续闪烁蓝灯。

向计算机中添加键盘:
Windows 7:开始 > 控制面板 > 设备和打印机。
Windows 8:右键单击“开始”屏幕的空白处,然后选择所有程序 > 控制面板 > 设备和打印机。
注意:如果无法找到设备和打印机,可将“控制面板”设置为查看方式:小图标。然后应该能够看到“控制面板”选项。
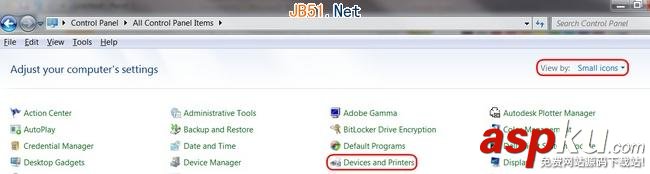
单击添加设备。
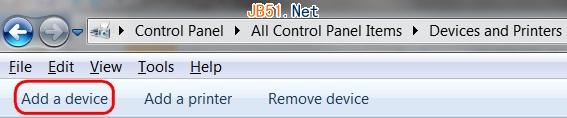
从设备列表中选择 Logitech K810,然后单击下一步。
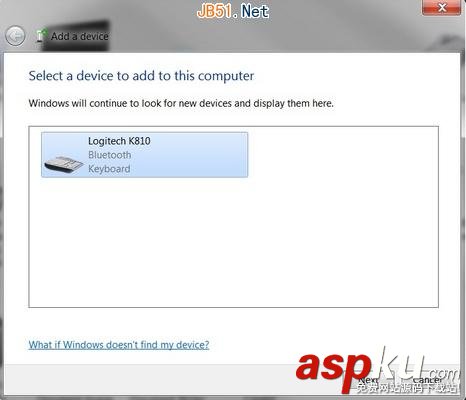
输入 PIN 码,然后按下键盘上的 Enter 键。
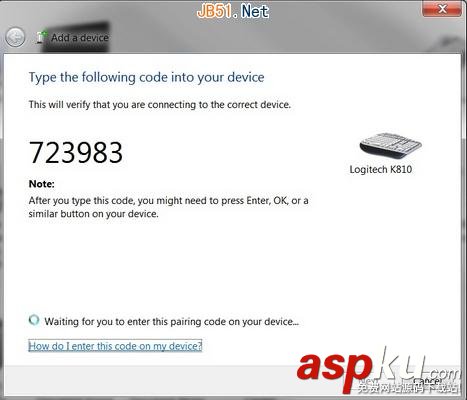
单击关闭退出。
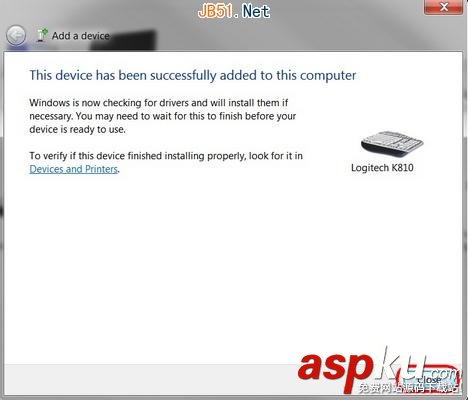
注意:如果 K810 已经配对但存在连接问题,可将其从设备列表中删除,然后按照上述说明重新进行连接。
新闻热点
疑难解答