一般来说,对于鼠标的驱动程序是不需要更新的,但是,在某种特殊情况下,如果我们的鼠标设备发生了一些问题,某些情况下可以进行更新鼠标驱动的操作,那么鼠标驱动在哪更新?如何更新?下面小编就为大家介绍一下,来看看吧!
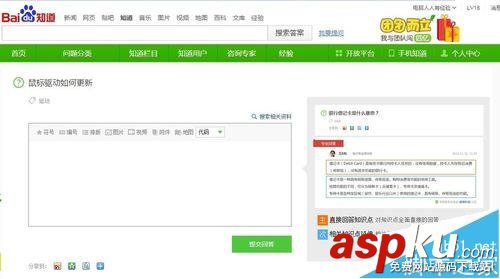
方法/步骤
1、通常,很少有人咨询鼠标驱动程序的问题,但是,这并不代表鼠标没有更新驱动程序的疑问。而且,一旦有人咨询这个问题,就是比较严重的问题了!先看一下鼠标驱动程序在哪里。

2、使用Windows+E快捷键,调出资源管理器→打开控制面板。
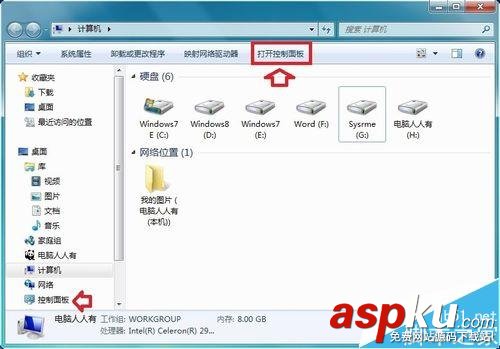
3、控制面板→系统和安全。
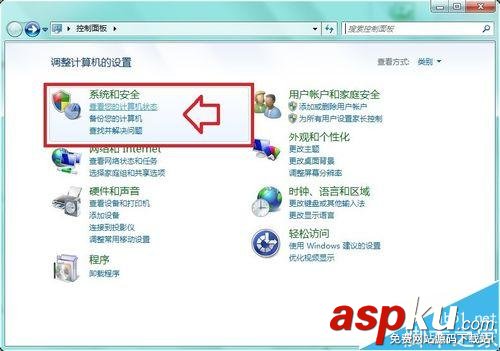
4、系统→设备管理器。
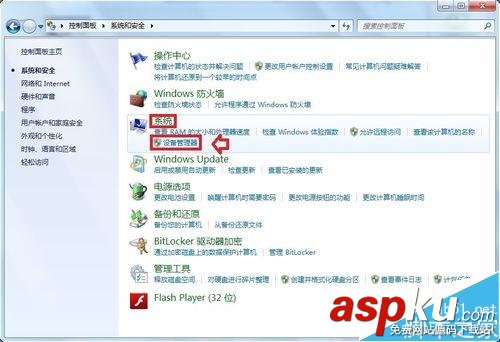
5、右键鼠标设备(如果有多个同类设备,可以拔除鼠标来判断)→属性。
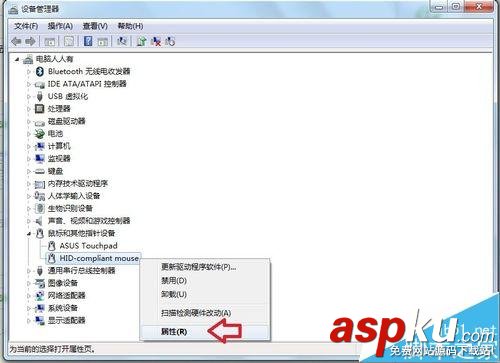
6、驱动程序→驱动程序详细信息。
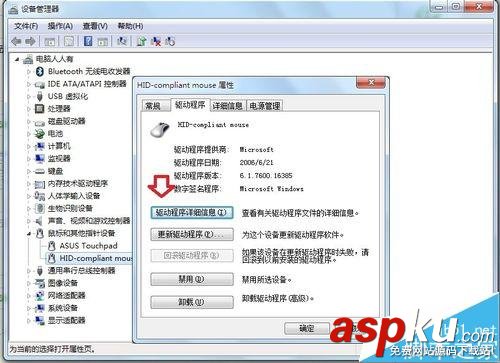
7、驱动程序文件→这里有鼠标的驱动程序的文件名和路径。
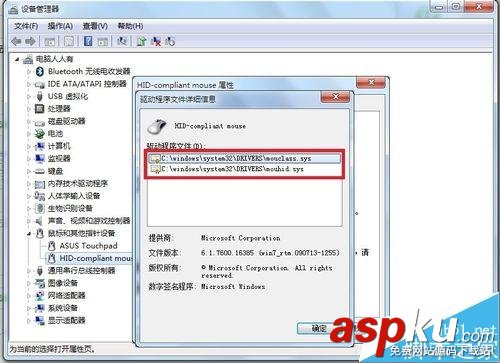
8、如果要更新驱动程序,点击更新驱动程序软件→自动索要更新的驱动程序软件→保持联网→按照提示完成即可。

9、如有鼠标的驱动光盘,可以点击底下的 手动查找并安装驱动程序软件。
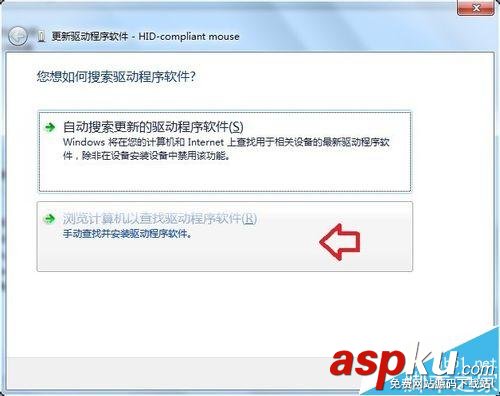
10、浏览→指向驱动程序光盘(或者已经下载好的驱动程序),下一步,按照提示更新即可。
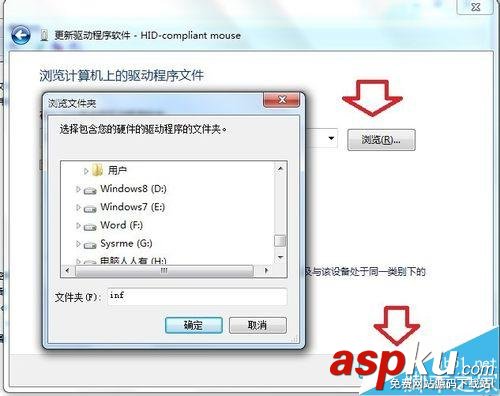
11、通常不装驱动程序也能使用,并不是鼠标不用安装驱动程序,而是安装操作系统的时候已经自动安装了通用的驱动程序了。然而,一旦自行装了鼠标的专用驱动程序有可能反而出事(不兼容),严重的还会蓝屏,甚至进不了操作系统。
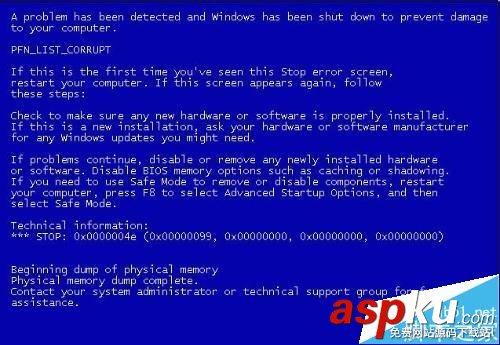
12、遇到这样的异常情况,第一时间进入安全模式,卸载驱动程序,或者回滚驱动程序(如没更新过驱动,此菜单灰色不能用)。

以上就是鼠标驱动更新方法介绍,大家学会了吗?希望能对大家有所帮助!
新闻热点
疑难解答