Word如何单独设置页眉页脚 word独立编辑单个页眉页脚的方法 如图打开双击页眉页脚区域打开页眉编辑模式!
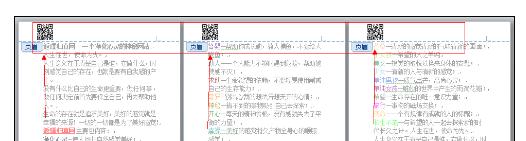
如图,如 我们只想编辑 第二页的页眉,而其他页的不动,那就先把光标放在第二页上。
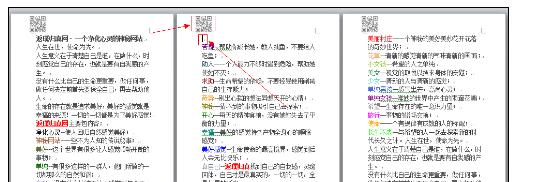
打开 页面布局---分隔符----分节符----下一页,如图。

如图第二页加了一页白页 (如果第二页前没有出现空白页再按3方法重来一次 )。

把光标移到空白页,按delete删掉空白页,再把光标放在第三页前,如图。

按上面第 3 步 那样 (打开 页面布局---分隔符----分节符----下一页)如图出现空白页在第二页之后。
按上面第5步那样 删掉空白页。我们双击页眉区域进入页眉编辑模式!只点一下要编辑的页眉 看见“链接到前一页眉被”点亮 ,我们点一下 “ 链接到前一页眉 ”去掉点亮。
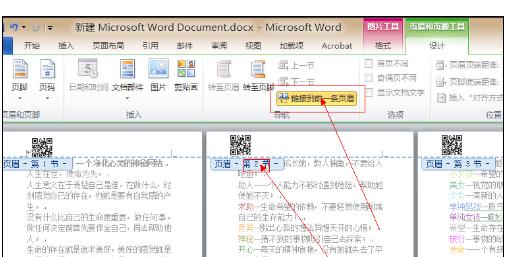
同样,我们只点一下 第三页页眉 编辑“链接到前一页眉 ”去掉点亮。
现在就可以随意移动、变换、旋转等第二页的页眉了,而不影响其他页眉!如图。
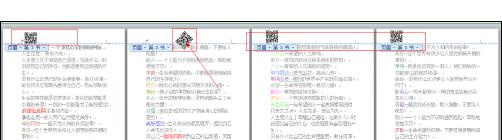
新闻热点
疑难解答