word文档打开密码怎么添加 word2010设置打开和修改密码的方法 步骤一:在桌面点击鼠标右键,在出现的选择项中选择”新建“选项,然后在其下拉目录中选择”word“文档
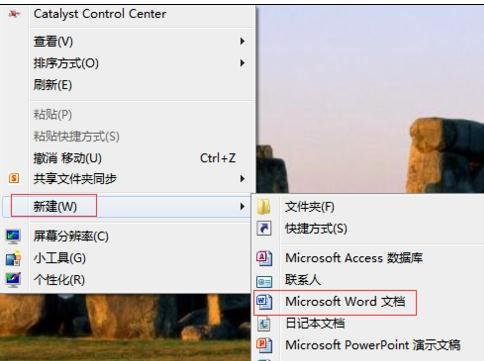
步骤二:点击”word文档“后,即可成功新建word文档了。双击将该word文档打开,进入word的内容界面

步骤三:点击左上方的”文件“选项,你将看到如下多个界面,选择其中的”另存为“选项
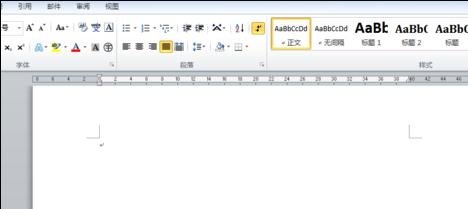
步骤四:点击”另存为“后将出现如下界面,点击该界面最下方的”工具“选项
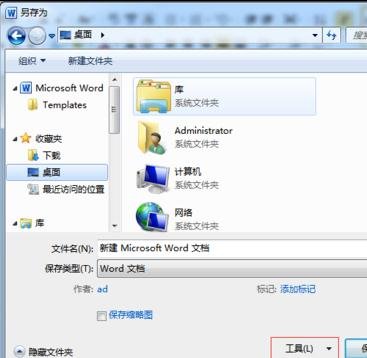
步骤五:点击”工具“选项后,你将看到如下界面,选择其中的”常规选项“,点击后进入如下设置界面
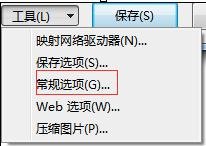

步骤六:在”常规选项“设置的界面中输入你想设置的打开和修改文件的密码,然后点击”确定“

步骤七:点击”保存“,将该文档成功另存。关闭该word文档,重新打开该word文档,看看设置的密码效果

步骤八:重新打开该word后,你将看到如下的密码输入界面,待输入密码后成功进入word文档的内容界面,这就说明你加密成功了

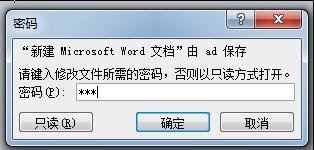
新闻热点
疑难解答