excel2013表格格式怎么套用 excel2013套用表格格式步骤 新建一个工作表,并填入同样的表头信息。

选中要编辑表格中的任何一个单元格,单击“数据”选项卡下的“筛选”按钮。

单击学历后的筛选下拉菜单按钮,勾选“博士”前的复选框,点击“确定”。
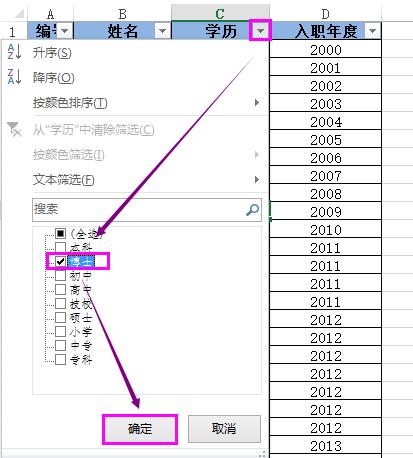
选中并右键单击筛选出的区域,选择“复制”命令。

将复制的内容“粘贴”到第一步新建的工作表相应的位置。

同样的方式,按照“硕士、本科、专科、高中、中专、技校、初中、小学”这个顺序,分别复制并粘贴员工信息,最后得到如下图所示表格。
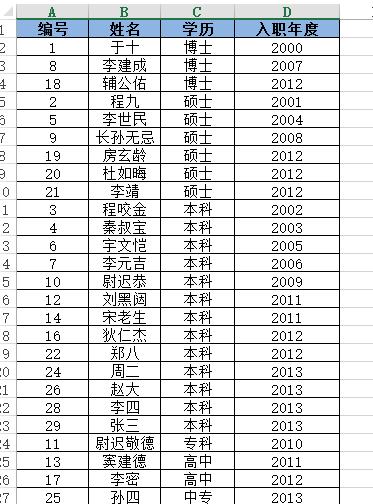
选择整个表格中有员工信息的单元格,单击“开始”选项卡下的“套用表格格式”后的下拉按钮,单击喜欢的样式,在弹出的“套用表格格式?”对话框,如下图所示,点击“确定”即可。


为不同的学历填充不同的颜色加以区分。
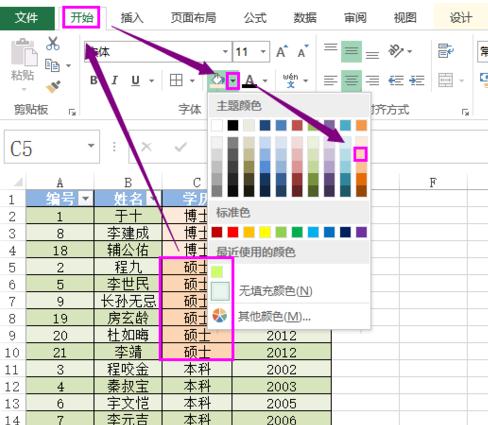
最后我们就可以得到下图所示这样一个表格。

新闻热点
疑难解答