1.安装Apache
a) 双击文件Apach_2.2.8_win32-x86-no_ssl.msi,弹出欢迎界面。单NEXT按钮,进入到License Agreement(许可协议)界面。
b) 用户需要同意界面 中的条款才能继续安装。选中I accept the terms in the license agreement 单选按钮后,单击NEXT按钮,如图1所示,进入程序描述与说明界面。
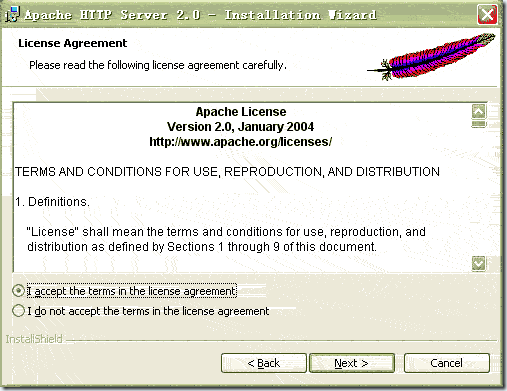
图1
c) 浏览程序的描述和说明后,单击NEXT按钮进入Server Information界面,如图2所示。
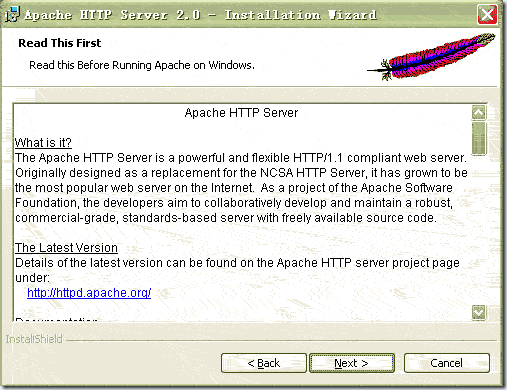
图2
d) Server Information界面需要用户填写域名、服务器名称和管理员Email。在Network Domain下填入您的域名(比如:goodwaiter.com),在Server Name下填入您的服务器名称(比如:www.goodwaiter.com,也就是主机名加上域名),在Administrator's Email Address下填入系统管理员的联系电子邮件地址(比如:yinpeng@xinhuanet.com),上述三条信息仅供参考,其中联系电子邮件地址会在当系统故障时提供给访问者,三条信息均可任意填写,无效的也行。最后还有两个单选按钮,如果选中默认的第一个单选按钮,说明该服务器对所有人开放,并且服务器的端口号为80,这个是推荐选项。第二个单选按钮是该服务器仅对当前用户开放,并且服务器端口为8080.这里选中第一个选项,然后单击NEXT按钮,进入Setup Type(安装 类型)界面 ,如果3所示。
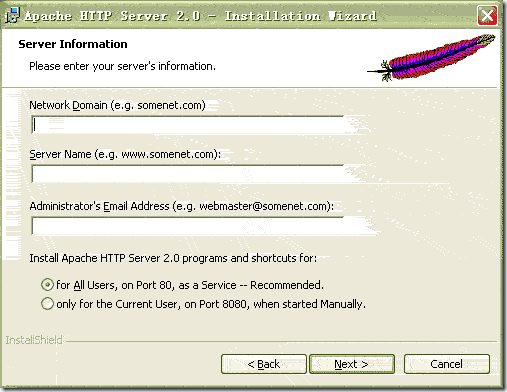
图3
e) 在Setup Type界面中可以选择安装类型,有Typical默认安装,Custom用户自定义安装两种安装方式,这里保持自定义安装选项即可,单击NEXT按钮,进入Destination Folder(路径选取)界面,如图4所示。出现选择安装选项界面,如图所示,左键点选“Apache HTTP Server 2.0.55”,选择“This feature, and all subfeatures, will be installed on local hard drive.”,即“此部分,及下属子部分内容,全部安装在本地硬盘上”。

图4
f) 单击Change按钮可以选择安装路径。这里路径设为“D:/Apache2.2/”,单击NEXT按钮。(各位自行选取了,一般建议不要安装在操作系统所在盘,免得操作系统坏了之后,还原操作把Apache配置文件也清除了。)
g) 进入文件安装界面。这是Apache安装的最后一步,程序开始安装文件。安装结束后,单击Finish按钮结束安装程序。
h) 安装完成后,Apache服务器将自动开启。桌面右下角将出现一个图标,当前Apache服务器启动时,图标样式为![]() ;服务器未启动,图标样式为
;服务器未启动,图标样式为
新闻热点
疑难解答
图片精选