有时候我们要开发.net的网站的时候我们要用到iis服务器,从网上安装可能会安装上病毒,win7有自带的,那么我们如果使用自带的iis呢,下面小编来告诉大家如何添加iis组件。
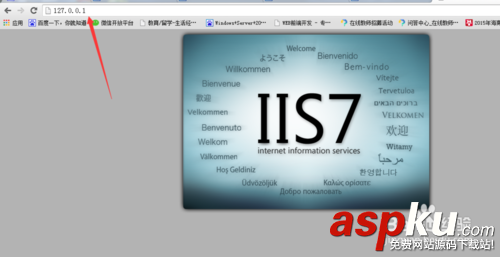
工具/原料
电脑,iis
方法/步骤
1
在开始菜单找到控制面板,点击进入。
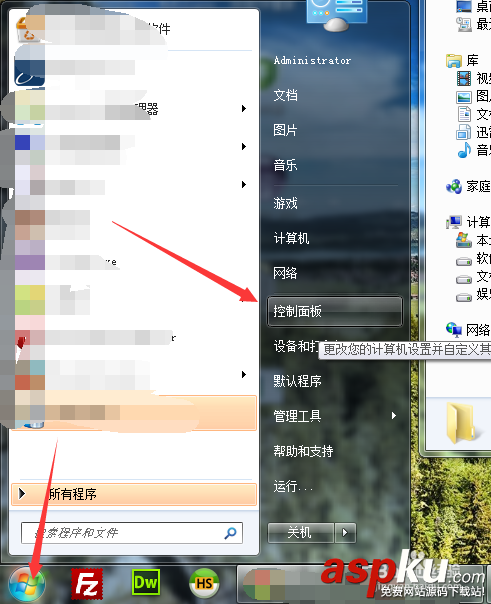
2
在控制面板中找到程序和功能。
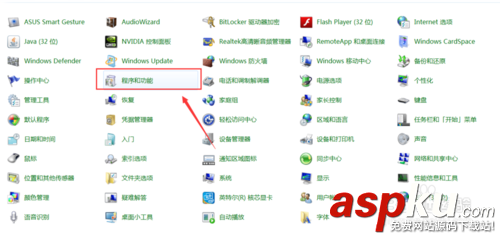
3
在这里我们点击打开或关闭windows功能。

4
然后进入页面。
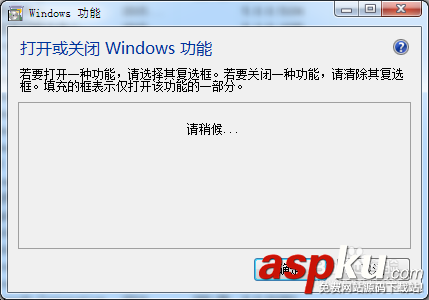
5
进入以后我们选择internet,按照下面的选择这些组件。最好是全部勾上。
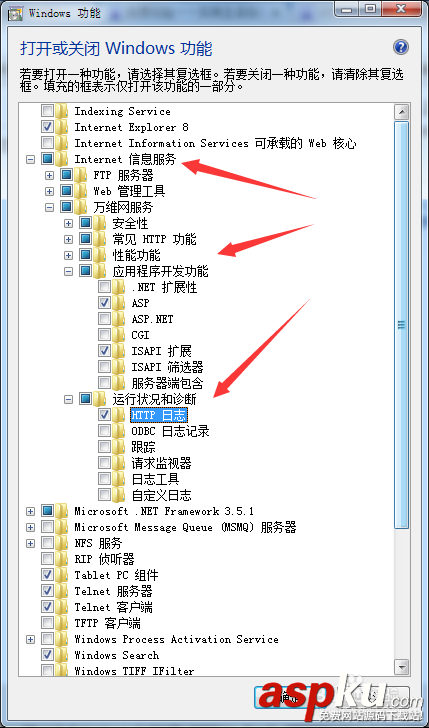
6
点击确定就是开始安装了。
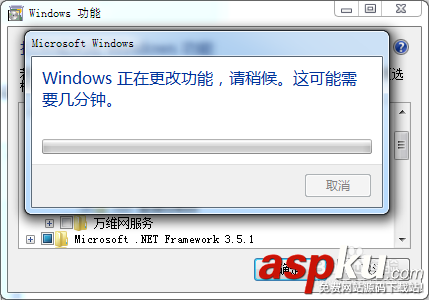
7
安装完毕,我们在回到控制面板,找到管理工具。
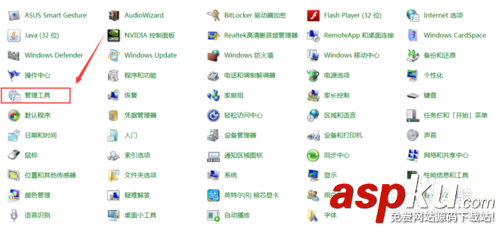
8
找到Internet信息服务iis管理器,双击它打开。
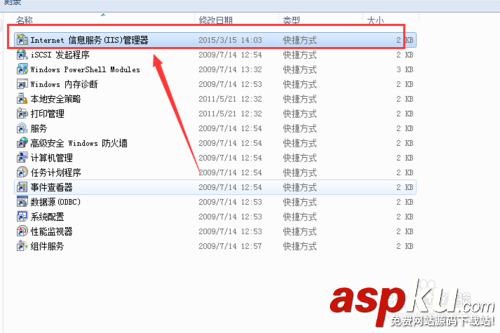
9
按箭头的操作,选择asp配置文件,双击打开。
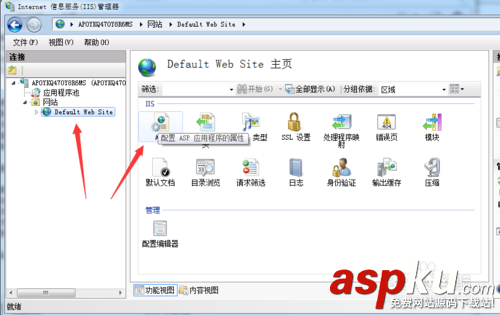
10
配置启用父路径为True,然后保存。
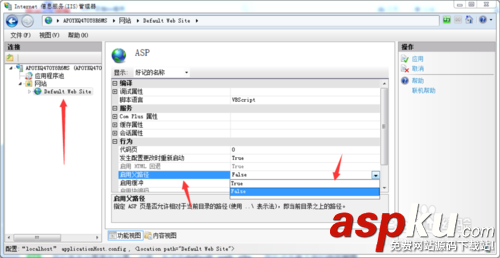
11
我们可以到高级设置里面设置。
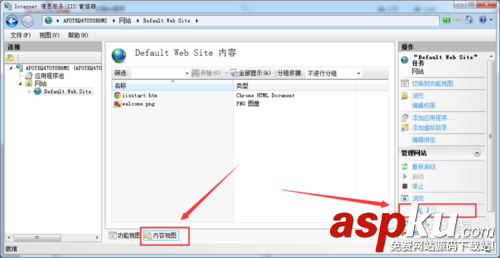
12
这里可以设置端口号的绑定,还有存储的物理地址。默认是c盘。
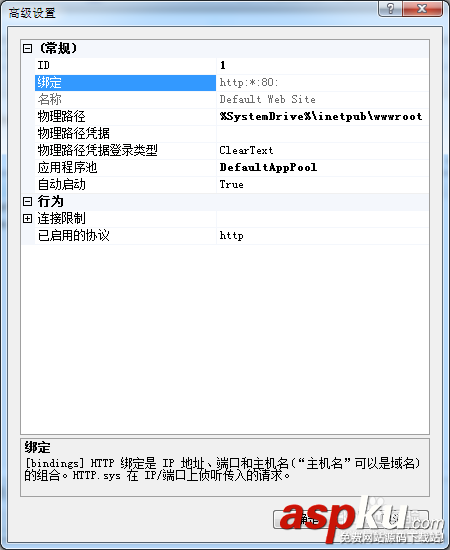
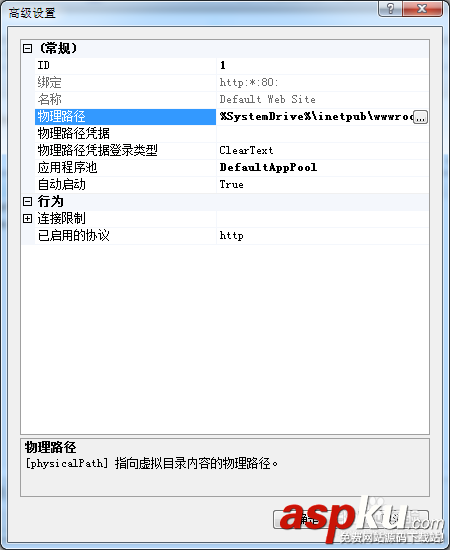
13
我们在浏览器输入http://127.0.0.1:80回车,便可以看到iis首页的界面了。
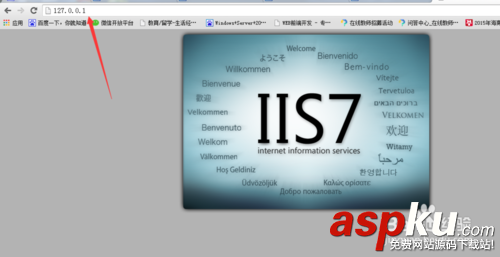
14
一般文件是放在c盘的,找到这个文件夹
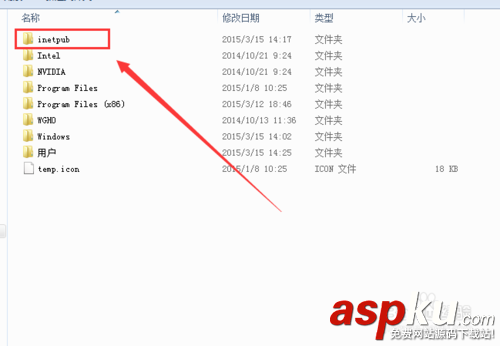
15
这下面便是你的工程根目录,把你所有的工程放在下面便可以通过浏览器访问了。
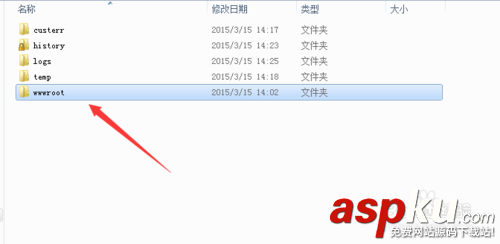
END
注意事项
添加组件的时候不能少添加,必须按照小编图中勾选的,少添加了就不能启用服务器了。
新闻热点
疑难解答