macbook air电脑自带的系统不能满足我们平时办公,或是休闲娱乐时的使用,我们可以自行安装windows7来使用微软的操作系统哦,但是如何操作呢?下文是小编为大家详细讲述的macbook air装win7的方法。
苹果的用户都使用微软公司的系统习惯了,那我们应该如何使用macbook air来安装windows7系统呢?如果你还不知道macbook air装win7的方法,那接着我们就一起来看看macbook air装win7系统的方法吧。

点击桌面下角第二个图标Launchpad,找到里面的实用工具,点击桌面下角第二个图标Launchpad,找到里面的实用工具,点击桌面下角第二个图标Launchpad,找到里面的实用工具,

点开之后找到第一行第三个图标Boot camp点开。

点击继续。

(照片是我安好后拍的,所以第三个选项是移除Windows7,没安装的第三个选项是安装windows7)先插上准备好的4G以上内存的U盘,在创建Windows7安装盘选项打钩,其他两项先不选,点击继续。

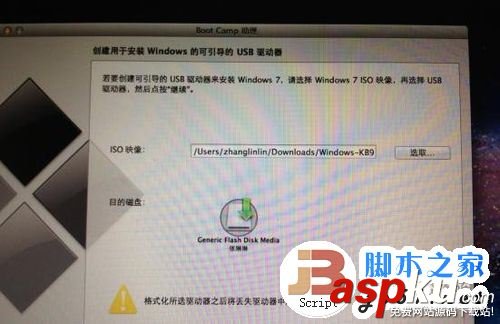
点击 选取,选择桌面上下载好的映像文件,(目的磁盘显示的就是你插在电脑上U盘,这个是自动就出来的,不能更改,也没有必要更改。)

点击打开之后出现下图,提示将抹掉驱动器(就是U盘)上的数据。如果U盘上有重要数据一定要提前备份了。
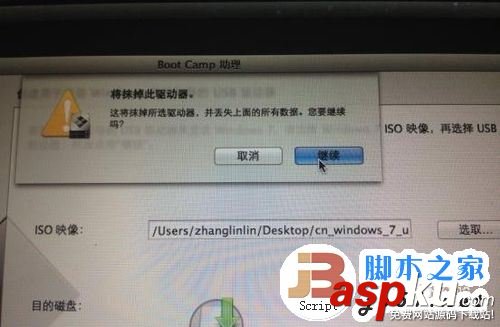
点击继续,之后要等很长时间,
这时候不要动电脑,一直要等到提示拷贝完成,制作WIN7安装盘就完成了。
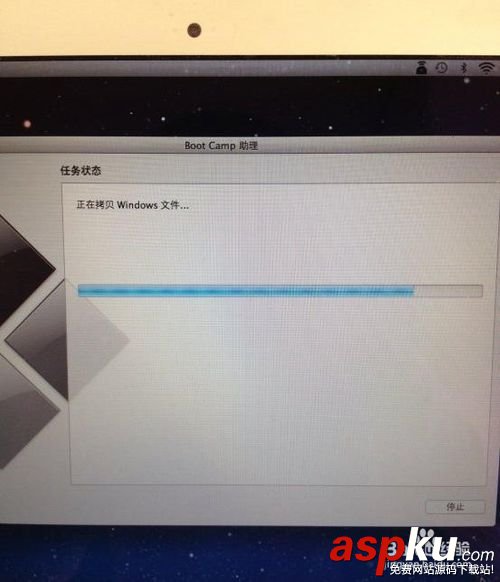
下载Win7驱动程序
重新打开BootCamp,这回在第二个选项 从Apple下载最新的windows
支持软件,其他两项不选,插上另外一个U盘,不用很大,能把驱动都放进去就可以了,然后点 继续,存储路径选择刚插上的U盘,等到下载完成就OK了,时间不会很长。
安装Win7 系统
上面两项都准备好,就可以安装WIN7了,重新打开BootCamp,再插上存了映像文件的那个大的U盘,选择第三项 安装windows,其他两项不选,点击继续
在这个页面上,两个盘之间的小圆点可以来回移动选择两个盘分配的大小,根据自己的情况,用那个系统多些就多分些空间。
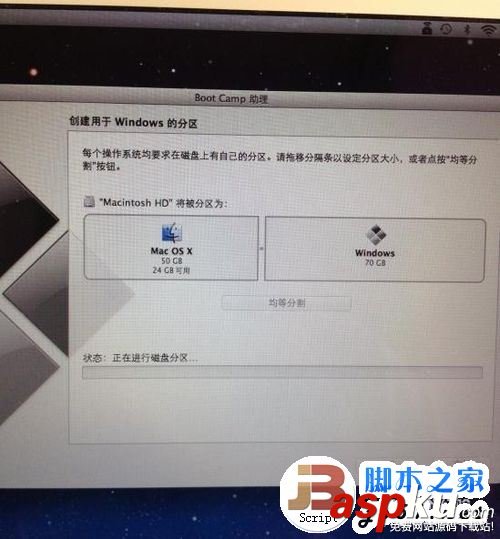
然后就等待。。。。进度条到头之后会黑屏重启神马的。。。。
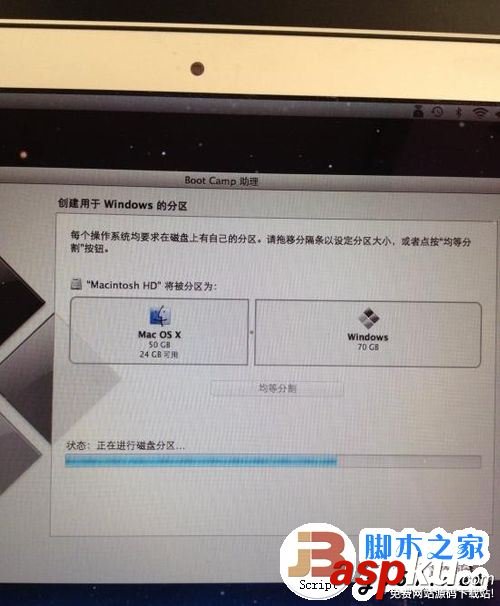
下面的步骤就是跟PC电脑安装WIN7系统一样了,会的话就不用继续看了。
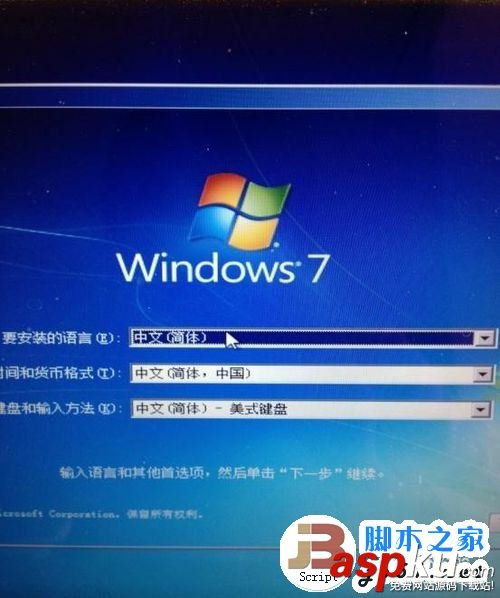

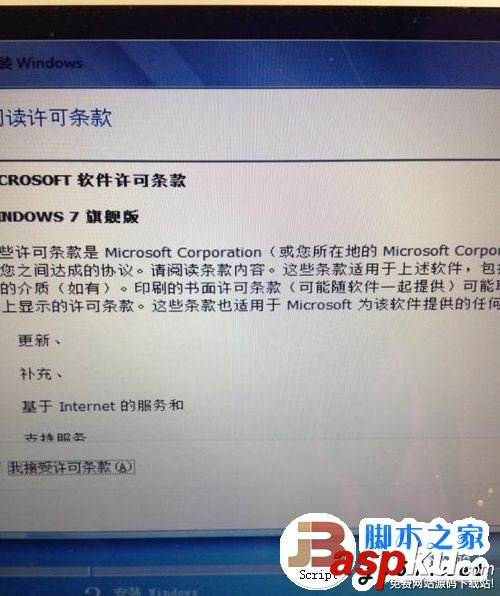
到这步的时候需要说一下,分区4就是刚刚给WIN7分出来的盘,因为mac系统跟win7系统的格式不一样所以无法下一步,需要点击 驱动器选项(高级),里面有个选项 格式化,点击它 。

不用管提示,点击确定。

现在分区4后面的BOOTCAMPDE 没有了,点击下一步吧。
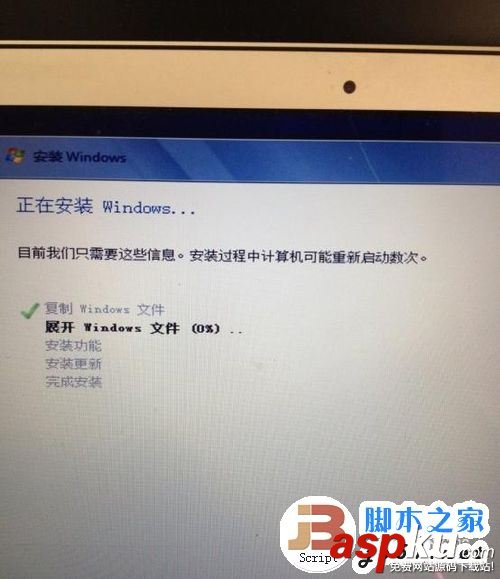

输入个用户名,然后下一步。

密码可以不用设置直接下一步,还有密钥什么的也可以先不输入。
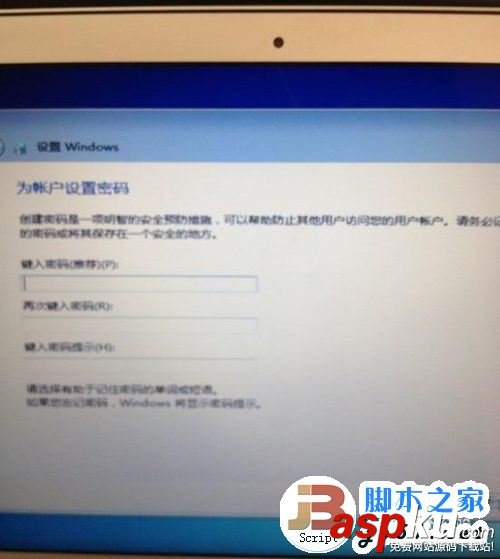
OK了。

以上就是本文的全部内容,希望对大家的学习有所帮助,也希望大家多多支持VEVB武林网。
新闻热点
疑难解答