英特尔核心显卡控制面板界面已经有了彻底的改变,现在我们就来了解一下最新版英特尔核心显卡控制面板。
点击桌面空白处点右键属性,图形属性前面有了intel的loga,这个就是最新版本的英特尔核心显卡控制面板,如图:
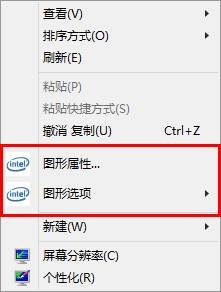
打开图形属性,最新版英特尔核心显卡控制面板分为六大区域,显示、3D、选项、视频、电源、支持,如图:

现在我们一起来看看六大区域的界面,按照顺序介绍。
1. 显示界面,打开默认界面是显示设置,可以调整分辨率,刷新率,旋转,缩放:
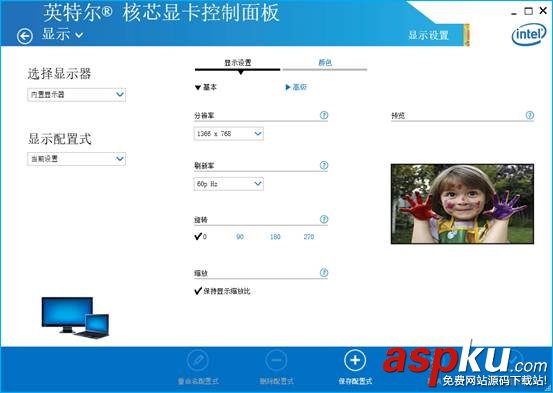
切换到颜色,可以调整颜色深度、颜色增强,如图:
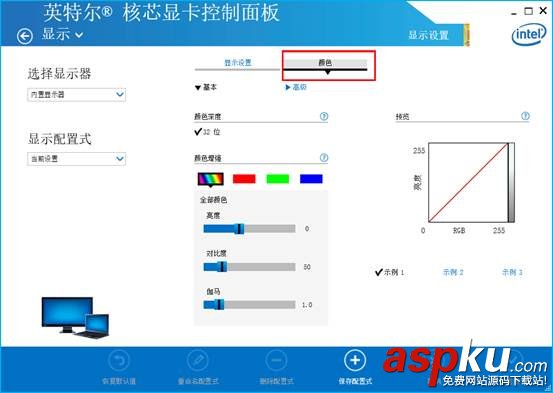
显示展开,里面可以设置多屏显示,选择此选项,如图:
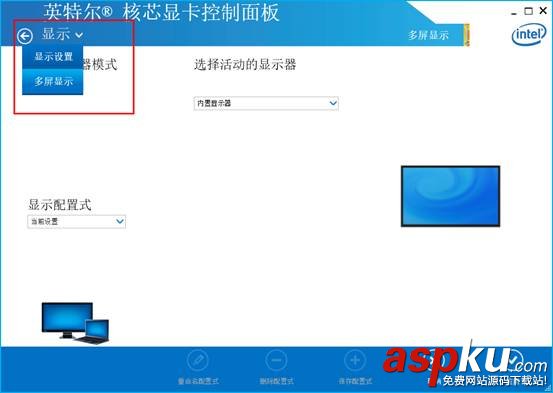
由于没有外接显示器,界面只有如图显示。
2. 3D界面,里面有一般设置和应用程序最佳模式,可以选择,如图:
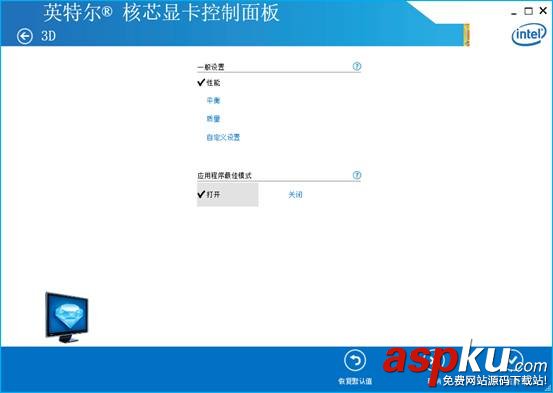
3. 选项界面,默认打开是快捷键管理器,可以打开或关闭,并且自定义快捷键如图:
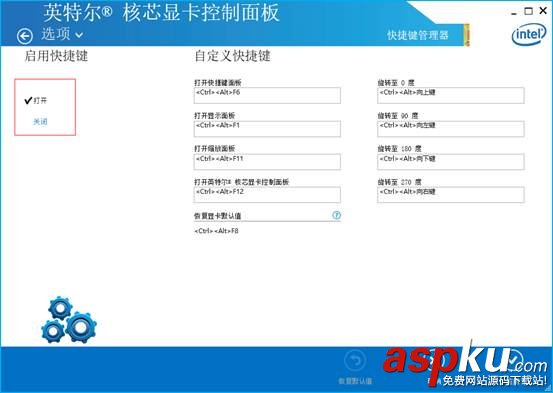
选项下拉菜单可以切换,信息中心,首选项,下图是信息中心,如图:
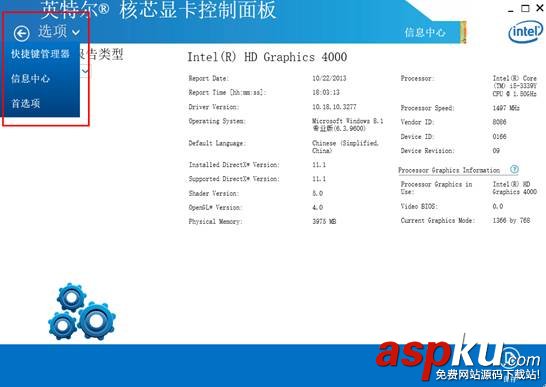
信息中心可以选择报告类型,上图默认是系统信息,下图选择内置显示器,界面如下:

4. 视频界面,打开默认为颜色增强(基本)模式,里面可以如图:
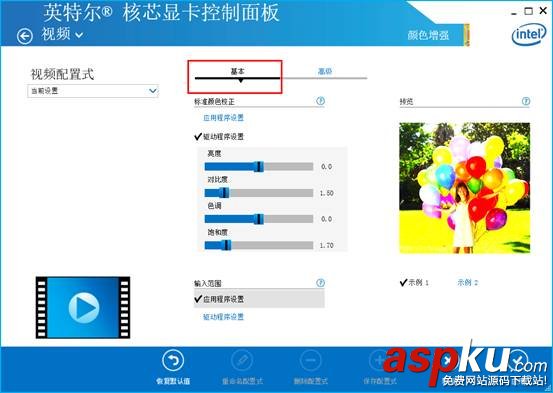
在视频配置式里,可以设置效果,如图:
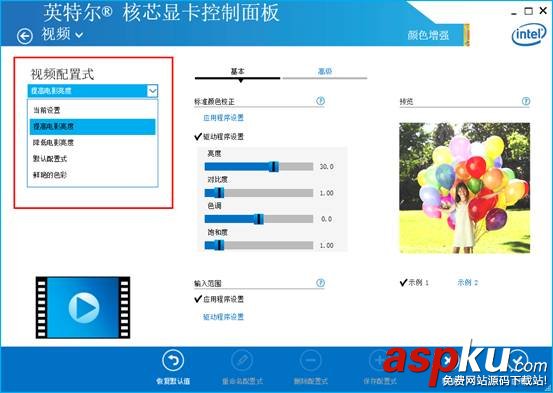
调整高级模式,可以对颜色进行手动调整,如图:
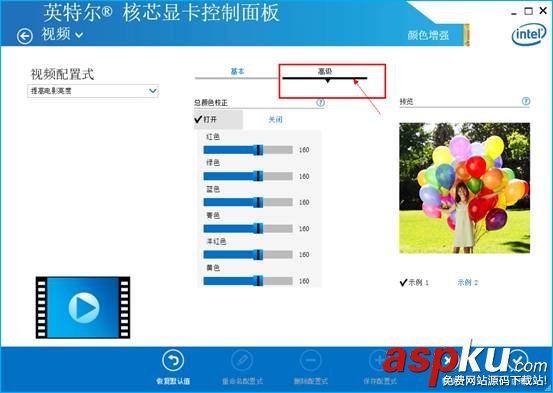
视频里面有选项,可以选择图像增强和颜色增强,下图是图像增强基本模式:
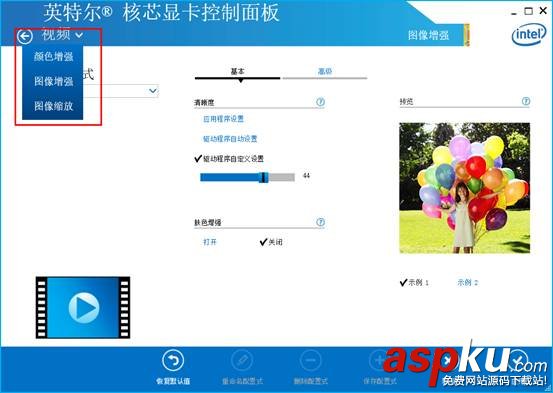
高级模式,如图:
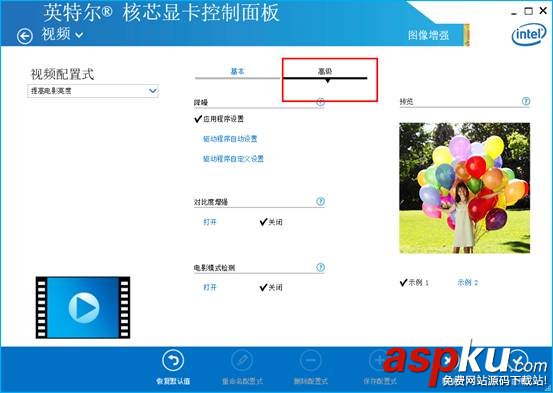
图像缩放默认是关闭,可以选择打开,调整以下选项,如图:
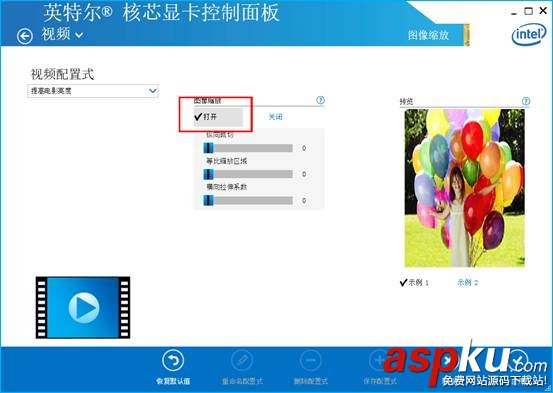
5. “电源”选项,打开默认是接通电源模式,可以调整最长电池寿命,平衡,最高性能模式,如图:
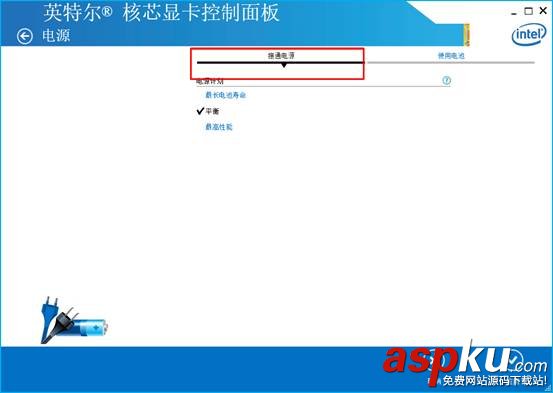
电池模式,多了显示器节电技术,可以根据使用习惯选择对应模式,如图:
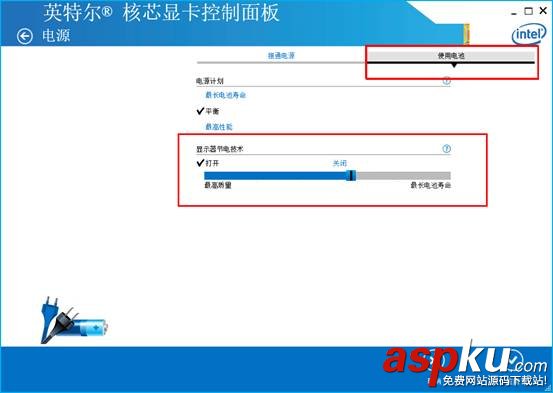
6. 支持选项,里面有一些重要资源链接,如图:
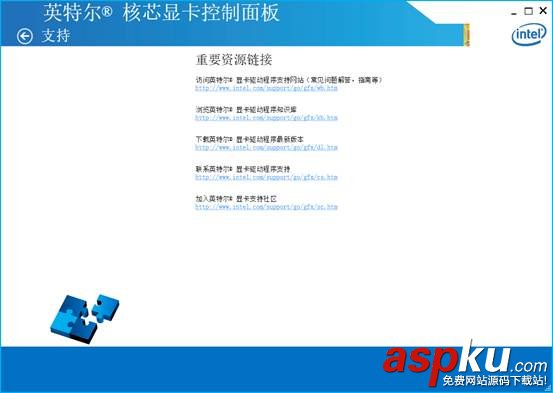
新闻热点
疑难解答