现在扫描仪市场中的绝大多数产品都是USB接口的,这种接口类型的扫描仪虽然安装使用起来比较方便,但遇到一些特殊工作环境,USB扫描仪还有可能无法被系统成功识别到。下面,本文就来分析一下有关USB扫描仪无法被计算机系统准确识别到的几种因素,并为各种因素提供相应的解决办法,以帮助各位能有效地用好USB扫描仪。
因素1、前置USB端口线序不对
通常大家在挑选机箱时,机箱说明书会提示我们,前置USB端口在计算机主板上是怎样走线的,我们只有按照提示正确连接好线序,才能保证前置USB端口正常发挥作用。要是我们在装机过程中,不按照提示正确连接好USB端口与主板之间的连线时,USB端口不但不能正常工作,而且有可能会将插入的扫描仪接口烧毁。因此如果扫描仪插入到机箱的前置USB端口中,发生系统无法成功识别USB扫描仪的现象时,那多半是前置USB端口线序不对造成的,此时唯一的办法就是将扫描仪重新插入到集成在主板中的后置USB端口!
小提示:机箱前面的USB端口通常没有与机箱外壳进行接地,所以当人用手将扫描仪的USB接口插入到计算机的前置USB端口中时,人体身上的静电将无法通过地线释放出来,如此一来强大的静电电流就会对计算机主板产生不小的冲击,严重的话能损坏主板的相应接口。为此,我们在插入USB扫描仪时,尽量不要用手直接接触到扫描仪USB接口的金属部分。
因素2、系统或CMOS设置不对
这种因素由于很少碰到也许会容易被大家忽略掉。有的时候,我们的USB扫描仪无法被计算机成功识别到,仅仅是由于自己在计算机的设备管理器中或BIOS参数中禁用了主板上的USB端口。在检查主板的USB端口是否已被禁止时,只需要重新启动一下计算机系统,进入到系统的BIOS设置界面,找到该界面中的“Chipset Features Setup”项目或“Integrated Peripherals”项目,然后看看对应项目中的“Onchip USB”数值是“Disable”还是“Enable”,要是为“Disable”的话就表明计算机已经禁用了USB端口,扫描仪插入到对应端口时系统当然无法识别到它的存在;为此我们必须将“Onchip USB”数值重新设置为“Enabled”,再执行一下保存操作,并将计算机系统重新启动一下,才能激活主板上的USB端口,只有这样USB扫描仪才有可能被系统识别到。
因素3、系统服务被意外停止
一般情况下,初次将USB接口的扫描仪插入到主板上的USB端口中时,计算机往往会自动识别到扫描仪,并会打开一个驱动程序安装提示界面,我们只要根据提示正确地安装好扫描仪驱动程序就能开始正常扫描操作了。如果初次安装扫描仪时,计算机系统并不自动打开驱动程序安装提示界面的话,在排除了上面的因素后,很有可能是Windows系统的Plug and Play服务被意外禁用了,这样就会阻碍系统自动识别到USB扫描仪。为了避免因系统服务被意外停止而导致无法识别扫描仪的故障,我们可以按如下办法检查一下Plug and Play的服务运行状态:
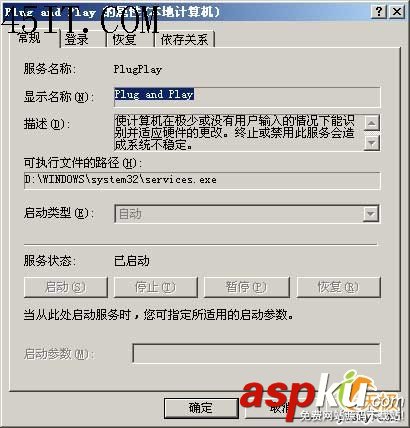
首先依次单击“开始”/“设置”/“控制面板”选项,在其后出现的窗口中双击“管理工具”图标,再双击一下“服务”选项,进入到系统服务列表窗口;从该窗口中找到“Plug and Play”项目,并用鼠标右键单击之,从弹出的右键菜单中执行“属性”命令,进入到如图1所示的属性设置界面,从中我们就能查看到“Plug and Play”的运行状态了。要是发现Plug and Play服务处于被停用状态时,我们可以先单击图1界面中的“启动”按钮,再从“启动类型”下拉列表中选择“自动”选项,最后单击一下“确定”按钮,这样的话USB扫描仪日后再次插入到计算机中时,系统就能自动识别到扫描仪了。
因素4、主板和USB端口不兼容
这种情况仅仅出现在一些特定主板上,例如有的旧主板在缺省状态下不会自动提供USB端口的驱动程序,所以即使我们将扫描仪插入到计算机主板的USB端口中去,系统也无法识别到扫描仪,而且此时计算机系统的BIOS参数设置界面中,也有可能没有USB端口的设置选项。遇到这种情形时,我们不妨将计算机机箱打开,认真检查一下主板究竟使用的是什么型号的芯片组,然后到网上去搜索下载一下对应该型号芯片组的最新驱动程序,或者下载一下对应该主板的USB补丁程序,最后再对下载下来的程序进行一下安装,这样就能消除主板和USB端口不兼容的现象了。
新闻热点
疑难解答