富士施乐CM215fw实现扫描到电脑(无线连接情况下)功能设置,相信查看本设置方法的朋友已经进行到某关键环节,离成功只差一小步,所以,以下设置基本为关键点:
1、通过IP地址进入打印机管理界面(此处大量省略),强烈建议给予打印机和关联电脑静态IP以锁定,以免每次登录都会变。
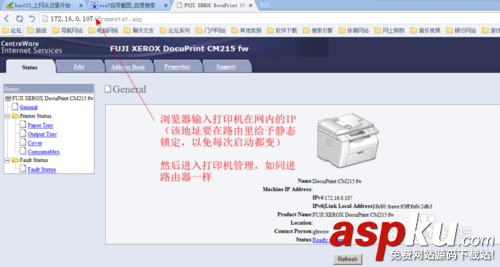
2、按图注的顺序号选择,最后点“编辑(Edit)”或“添加(Add)",我这个是已经设置好了的,请无视
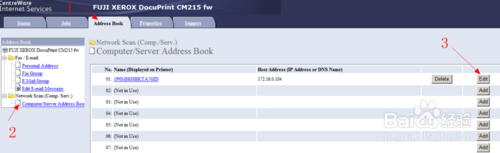
3、看图示说明,注意要在第二项选“computer CMB”才会出下面的图示。(此处省略图纸一张),至此,关于无线扫描到电脑的打印机的设置就可以。
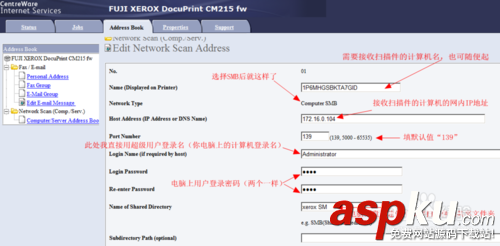
4、再来看看电脑上存放扫描件的共享文件夹的设置
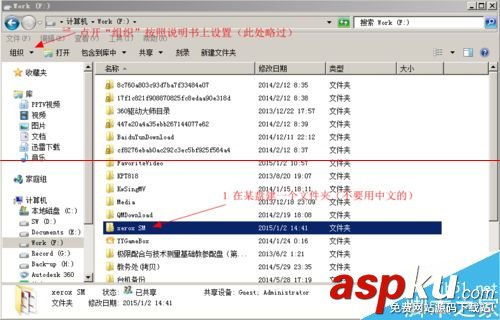
5、右键新建的文件夹——“属性”——“共享”标签,如图,点击“添加”(此处已经添加过了,所以框中已出现了我新建的共享名
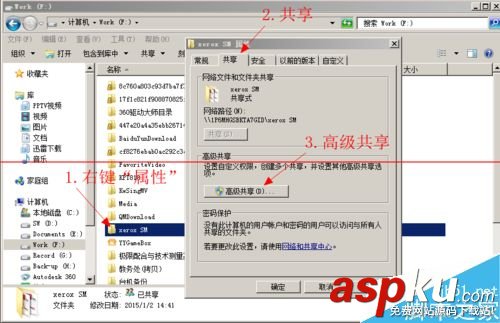
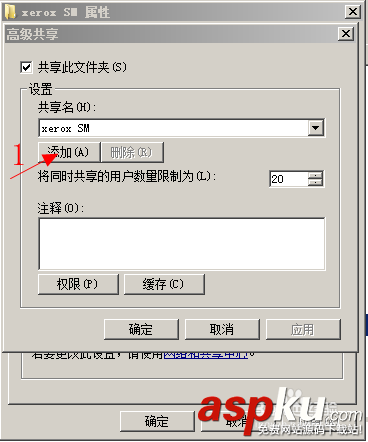
6、由于在第3步里我设置的打印机登录电脑时使用的是超级用户”administrator",所以这一步就不再重要了,如果亲设置的是电脑另一个非超级用户名,那么就要看看后面的7、8、9步了,点击“添加”继续
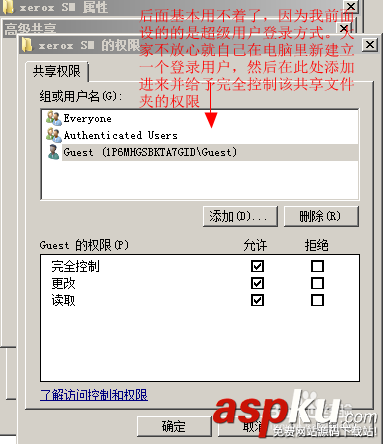
7、在弹出框中点击“高级”

8、在弹出下图框中点击“立刻查找”
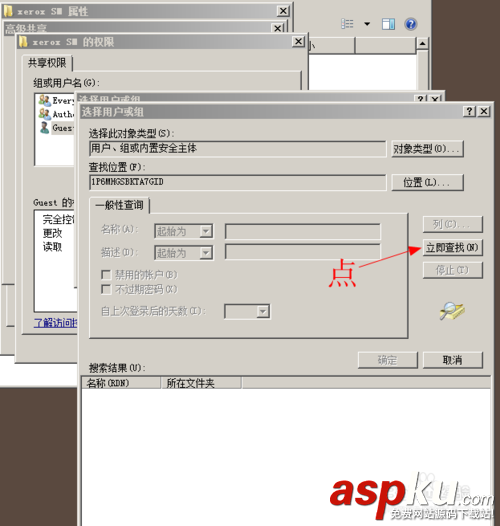
9、找到亲之前设置的用以打印机登录电脑用的用户名,选中然后点击“确定”,打印机上和电脑上设置完成后建议重启一次打印机(通过电脑在打印机管理里重启就可以了)
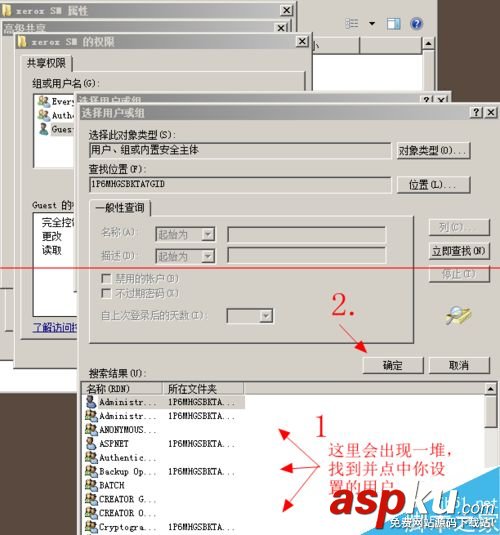
10、最后:从一体机上进行“扫描到网络操作”——选择“计算机(网络)”——选择出现的电脑名字,然后点绿键运行。一小会儿扫描件就静静地躺在你电脑的共享文件夹里了。一般扫描200*200的分辨率个人觉得太低,一定要高于300*300才会有好的效果。以上为个人经验,非官方或卖家手法,欢迎网友交流指正。
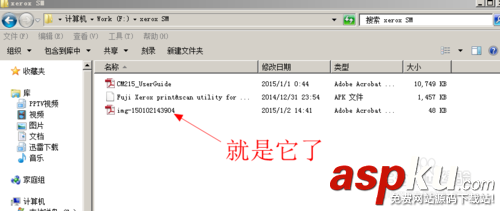
注意事项:
1、键是第3步中设置登录到电脑的用户名,对于家庭网络中,且平时电脑上就是使用超级用户的朋友,强烈建设此处直接使用超级用户。
2、络中路由分配给打印机和需要接收扫描文件的电脑的IP建议要锁定。
新闻热点
疑难解答