为了节约纸张,倡导低碳生活,低碳办公,我们应该尽量在工作中打印文档时使用双面打印。
1、这里以HP1020打印机为例说明一下,其他打印机的操作方法类似。
2、打开我们所需打印的文档,我用的办公软件是word2010。

3、点击文件——打印——打印机属性。
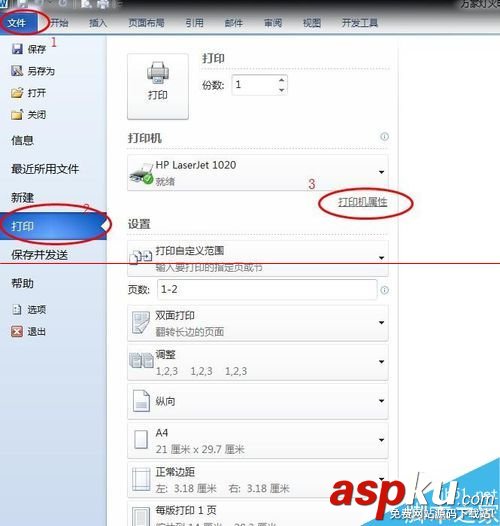
4、点击“完成”选项卡,在“双面打印”前打勾。然后确定。

5、将纸张放好,点击打印。
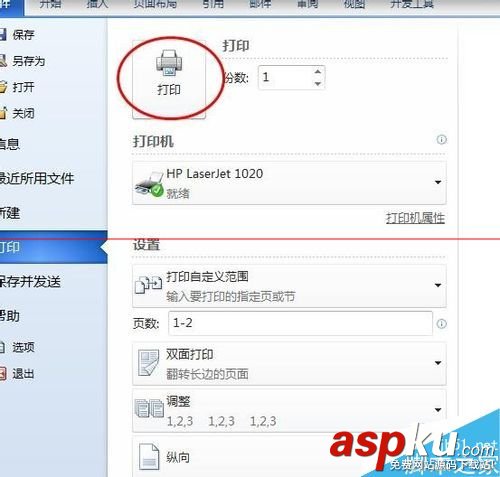
6、第一面打完后,要把打出的纸张拿出来再放入打印机送纸盒,注意不要改变纸张的方向。点击“继续”。程序会将文档双面编排并打印好。

7、其他的办公软件一样可以实现。方法类似。因为小编电脑上没有安装,无法上图。windows自带记事本软件也可以。不过点击“文件——打印”后选择项为“首选项”。

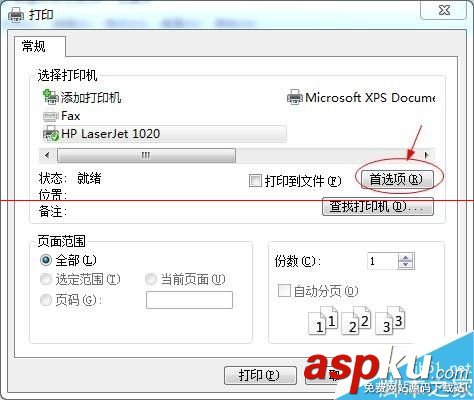
8、之后出来的界面和操作方法与前面介绍是一样一样的。
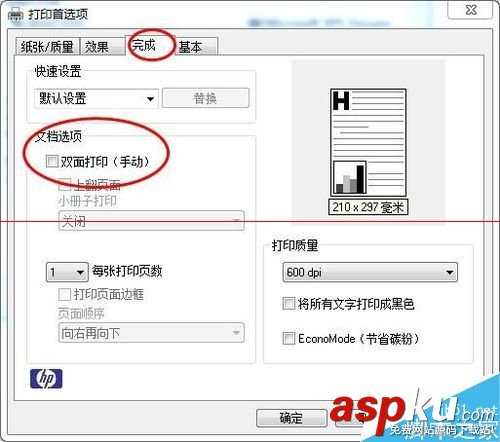
注意事项:第一次打出来的纸张再次放入打印机纸盒时不能颠倒、反转。否则打印出来的文档会错乱。
新闻热点
疑难解答