在我们读书的时候,看见很多老师可以把自己电脑的桌面投影到学校教室的多媒体上,当自己买电脑后是不是也很想把自己的电脑连接到学校或者其他地方的投影仪上,这样感觉既帅气,有很有技术含量,小编在研究了好久之后终于掌握了这个技巧,小编也亲身试验了,在自己家的投影仪上面试了试,感觉超级的炫,非常的高端大气上档次,现在小编就把这个技巧来告诉大家。
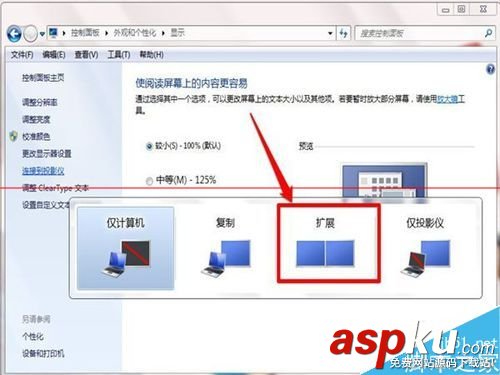
1、小伙伴认真看,我们首先在桌面上,单击鼠标右键,桌面就会出来一个对话框,对话框里面有很多选项,比如查看刷新什么的,这些我们都不管,我们单击左键,点击最下面的“个性化”就可以了。
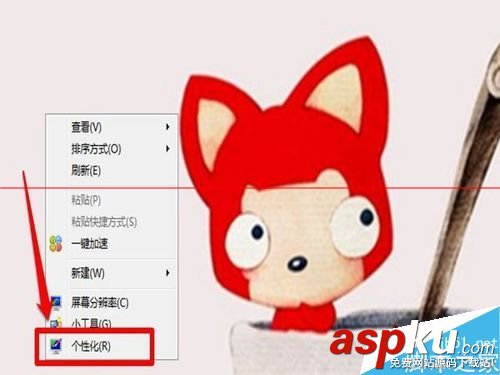
2、在单击个性化之后,又会出现一个大一点的对话框,我们选择里面的“显示”单击,在对话框的下半部分那里。
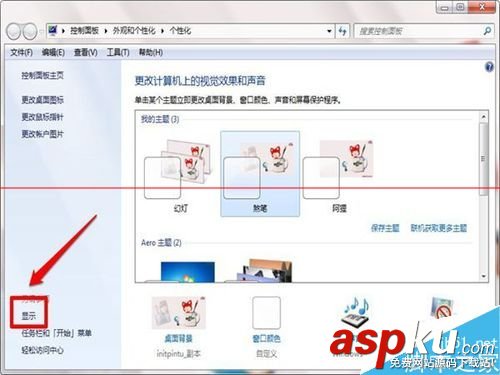
3、在这个之后,会再出现一个对话框,在各个对话框里面我们就要找到有关连接投影仪的入口了,在中间位置有一个“连接到投影仪”我们点击它。
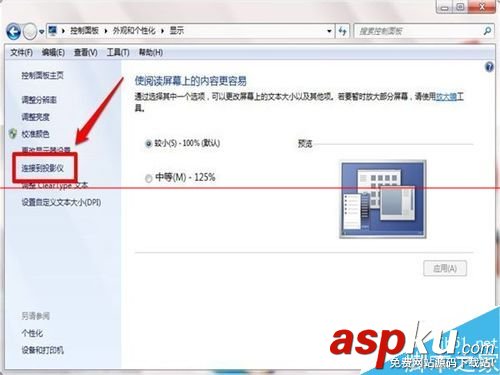
4、然后现在就会出现很多可以选择连接的方式,我们最先看见的也就是我们没有连接投影仪时候的状态。
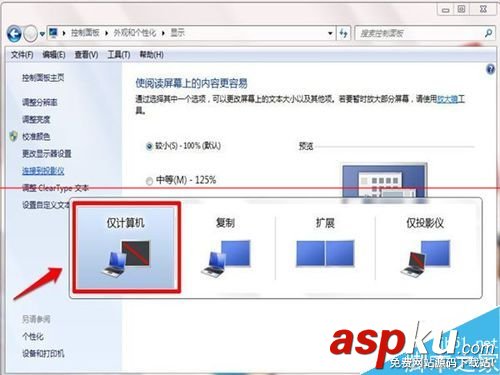
5、现在如果你想在你的电脑上面操作,其他人看投影仪,那么我们就可以选择“复制”也就是第二个。
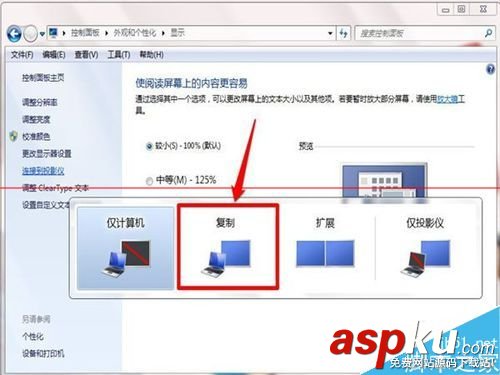
6、有时候呢,我们又怕不知道投影仪上面是什么样子,那么我们要想找到投影仪是什么样子,我们就现在第三个“扩展”就可以了。
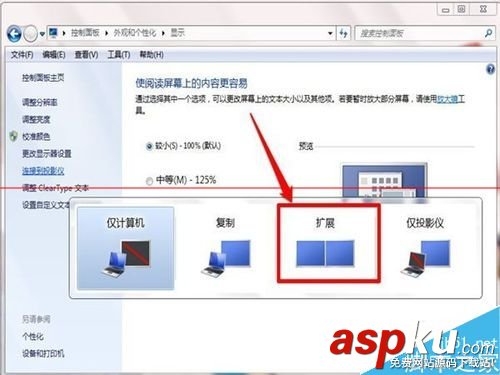
7、也有时候,我们只需要对着投影仪讲演的时候,我们不需要对着电脑讲解有怕电脑没的情况下,我们就只要连接投影仪就好了,那么我们就选择“仅投影仪”就可以了。
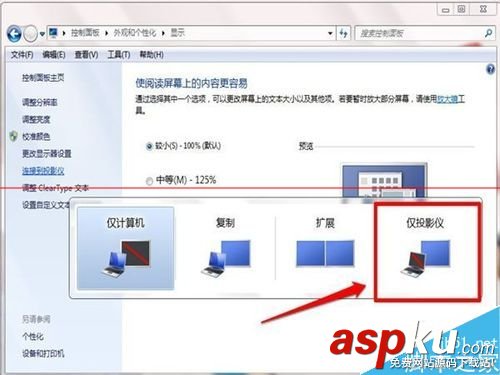
注意事项:确认投影仪线连接好了。
新闻热点
疑难解答