现象描述
用户咨询机器是否支持虚拟化功能?是否能开启?如何操作?
现象分析
开启虚拟化技术支持,需几个方面的条件支持:芯片组自身支持、BIOS提供支持、处理器自身支持、操作系统支持。操作系统方面,主流操作系统均支持VMM管理,因此无需考虑。而芯片组方面,从Intel 945(除上网本外)时代开始均已经支持,因此也无需考虑。CPU方面,可以通过Intel官方网站进行查询即可判断。因此,更多的是从BIOS查看是否支持。从目前Lenovo出货来看,Intel 945及Intel 965全系列的机型所提供的BIOS,均不支持开启(或关闭)VT-x选项(当然通过其它工具是可以开启的,只不过很麻烦)。而部分早期的Intel 4系列平台,也无法直接通过BIOS开启(或关闭)VT-X选项,例如IdeaPad Y430机型就是一个典型的例子。新的系列,如Ideapad U330和Lenovo 3000 G450机型,后期版本可通过升级BIOS开启(或关闭)VT-x选项。而部分机型,当CPU支持VT的技术下,将自动开启VT-x功能,IdeaPad Y450就是一个典型的例子。新的Intel 5系列平台,均支持该选项,部分机型可能支持Intel VT-d技术,提供让VMM对IO的直接访问,消除了大部分的性能开销,加速了数据传输。
解决方案
1、Phoenix BIOS机型的参考操作方法:(以IdeaPad Y460机型作为操作平台)
首先在开机自检Logo处按F2热键进入BIOS,选择Configuration选项,选择Intel Virtual Technology并回车,如下图:
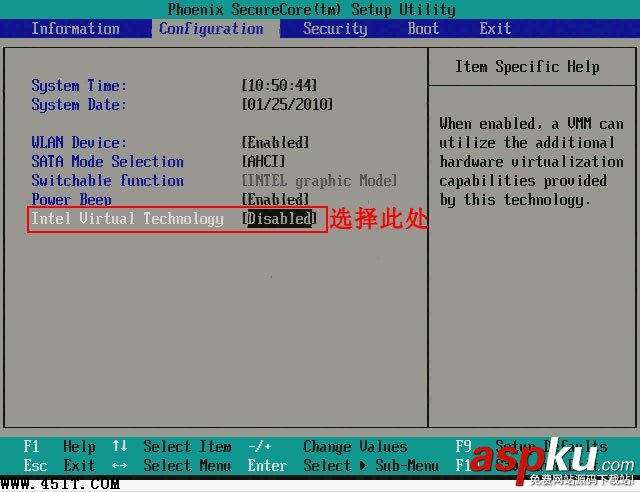
将光标移动至Enabled处,并回车确定,如下图:
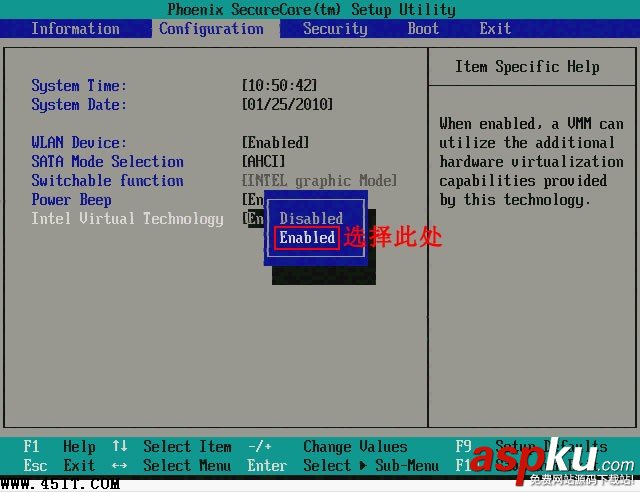
此时该选项将变为Enabled,最后按F10热键保存并退出即可开启VT功能,如下图:
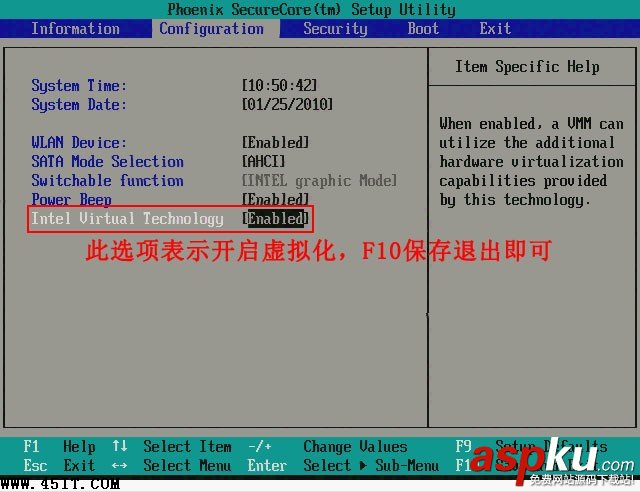
2、Insyde BIOS机型的参考操作方法:(以Lenovo 3000 G460作为操作平台)
首先在开机自检Logo处按F2热键进入BIOS,选择Configuration选项,选择Intel Virtual Technology并回车,如下图:
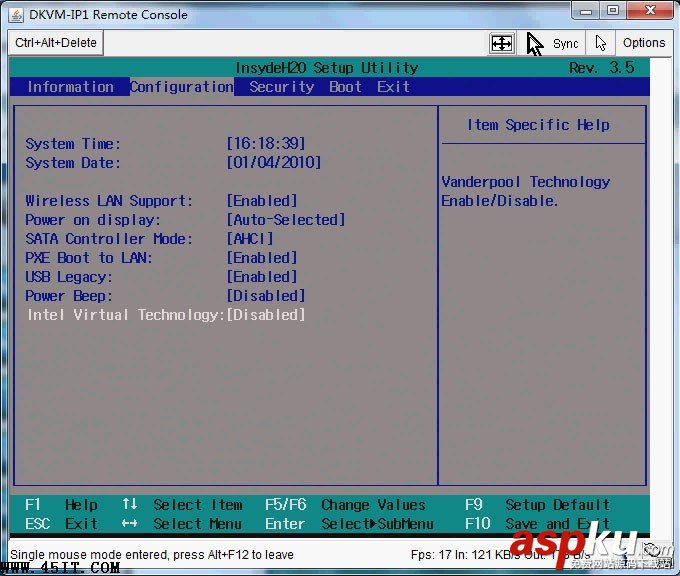
将光标移动至Enabled处,并回车确定,如下图:
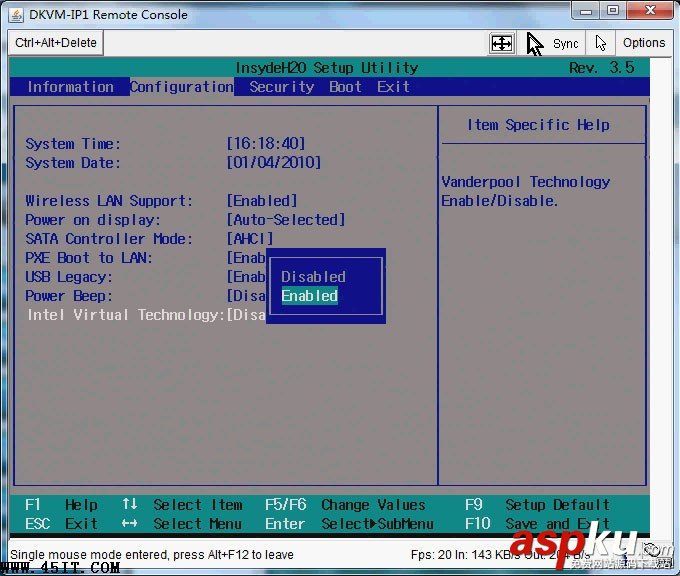
此时该选项将变为Enabled,最后按F10热键保存并退出即可开启VT功能,如下图:
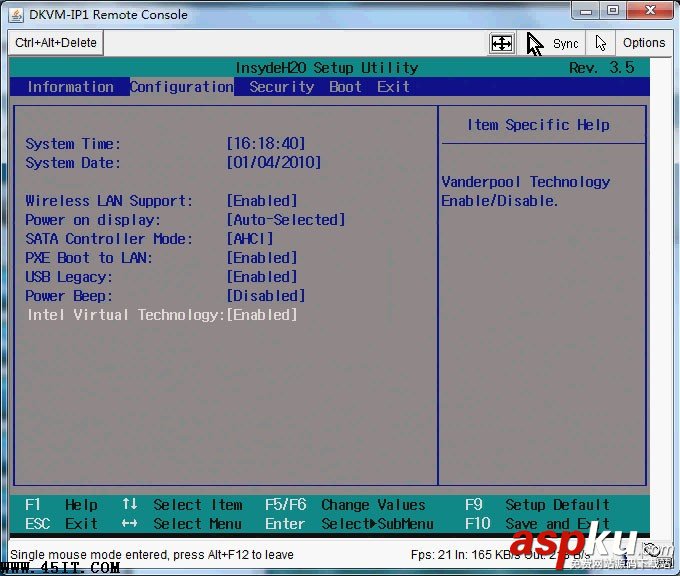
新闻热点
疑难解答