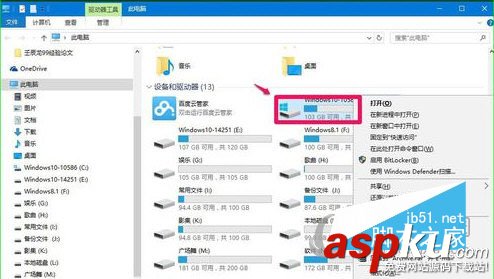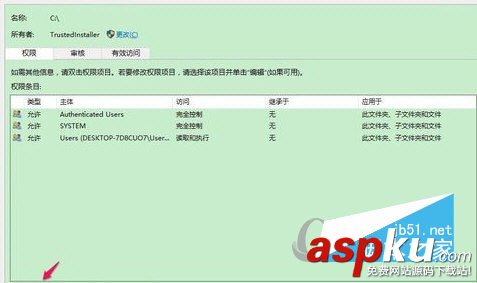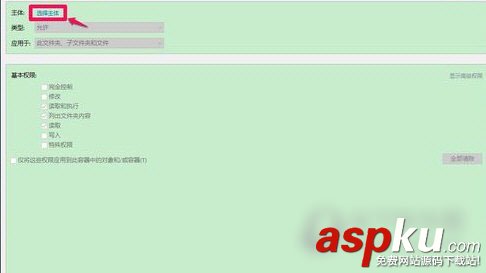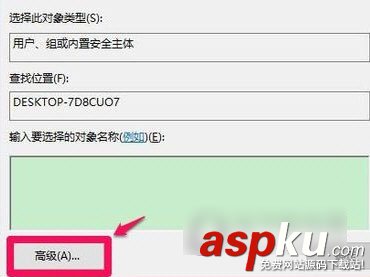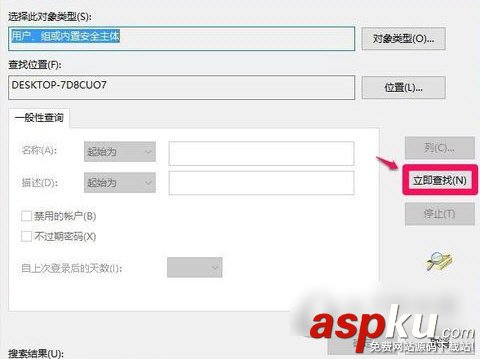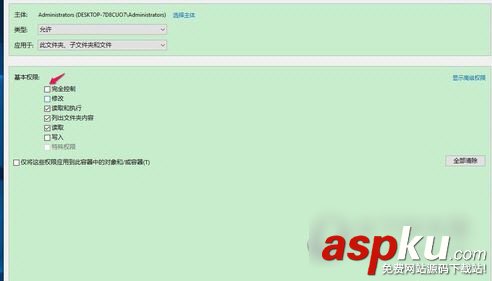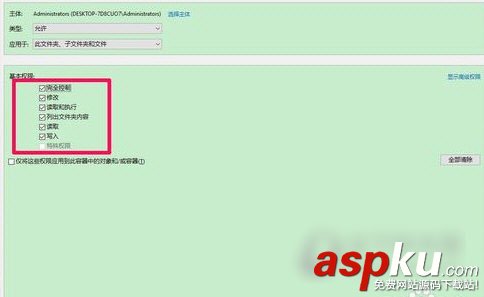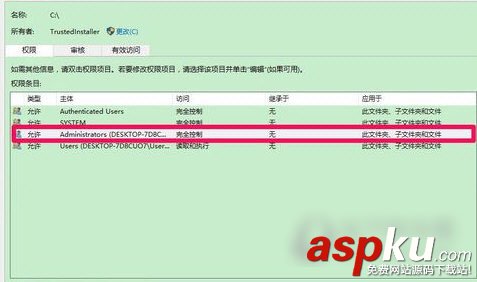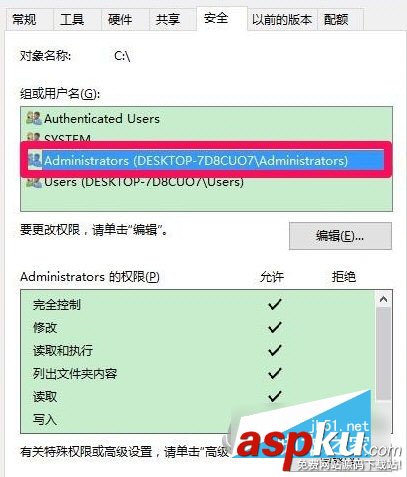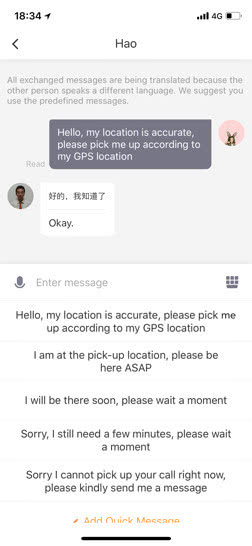Administrators与Administrator不同,Administrator是操作系统内置的管理员帐户,是Windows10系统安装完成以后系统自动生成的一个用户,通常需要通过这个用户来提升其它管理员。
Win10系统如何添加Administrators管理员用户组?下面VEVB武林网小编就给大家分享本教程。
Administrators与Administrator不同,Administrator是操作系统内置的管理员帐户,是Windows10系统安装完成以后系统自动生成的一个用户,通常需要通过这个用户来提升其它管理员。
在Windows10系统中添加Administrators管理员用户组方法:
进入资源管理器,右键点击磁盘C:/ - 属性;
打开Windows10-10586属性窗口,在组或用户名(G)栏中,没有Administrators管理员用户组,点击【安全】-【高级】,打开Windows10-10586(C:)的高级安全设置窗口;

在Windows10-10586(C:)的高级安全设置窗口,我们点击:添加,打开Windows10-10586(C:)的权限项目窗口;
在Windows10-10586(C:)的权限项目窗口,点击:选择主体,打开选择用户或组对话框;
在选择用户或组对话框中,我们点击:高级(A),打开一个新的选择用户或组窗口;
在新打开的窗口中,我们点击右侧的【立即查找N】;
在搜索结果(U)栏中找到Administrators并点击选择,再点击:确定;
回到选择用户或组对话框中,可见Administrators已经显示在输入要选择的对象栏中,点击:确定;
回到Windows10-10586(C:)的权限项目窗口,可以看到基本权限栏中【完全控制】前面的复选框中没有打勾,点击打上勾;
我们在【完全控制】前面的复选框中打上勾以后,再点击:确定;
回到Windows10-10586(C:)的高级安全设置窗口,点击:应用 - 确定;
最后回到Windows10-10586(C:)属性窗口,我们可以看到,Administrators管理员用户组已经添加到系统的组或用户名栏中,点击:确定;
关于Win10添加Administrators管理员用户组的方法就给大家介绍这么多,希望对大家有所帮助!