很多的用户升级了windows10正式版,在体验到新功能的同时,难免也会碰到一些问题。比如,有用户就反馈使用Win10系统过程中,经常会遇到桌面图标布局突然错乱的情况。那么遇到这种情况我们该怎么办呢?下面小编就为大家介绍一下Windows10系统桌面图标布局很乱的四种解决方案吧一起来看看了解一下吧!
解决方案1:注册表编辑器修改--32位操作系统
1、如果你使用了32位的Win10系统版本,我们可以尝试通过注册表编辑器来修复,在桌面上按下Windows徽标键+R键,在弹出的运行命令窗口中输入“regedit”命令,打开注册表编辑器页面。

2、打开注册表编辑器页面之后,双击打开左侧的注册表子项,将注册表子项定位至:HKEY_CLASSES_ROOT/CLSID/{42aedc87-2188-41fd-b9a3-0c966feabec1}/InProcServer32
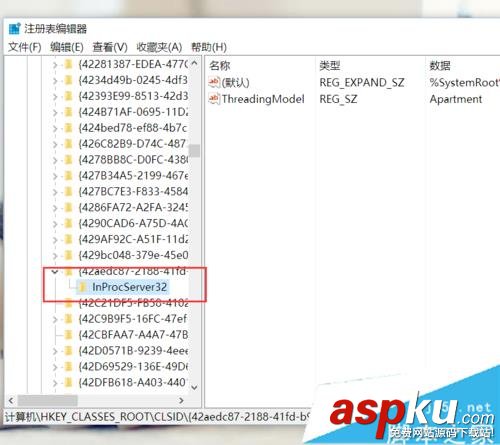
3、接下来,我们在打开的子项右侧页面中,找到名为默认的项,双击打开该子项键值。
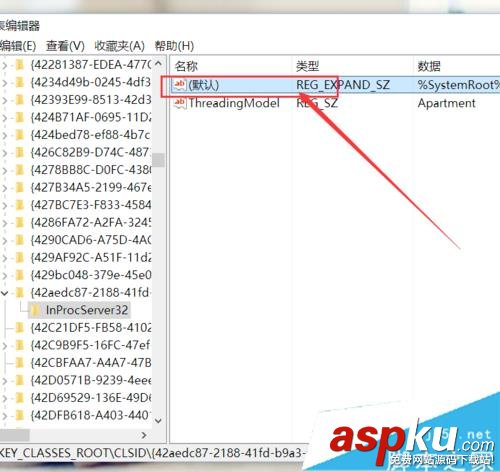
4、接下来,我们将其键值修改为”%SystemRoot%/system32/windows.storage.dll“,然后点击确定按钮,保存对注册表编辑器的修改。
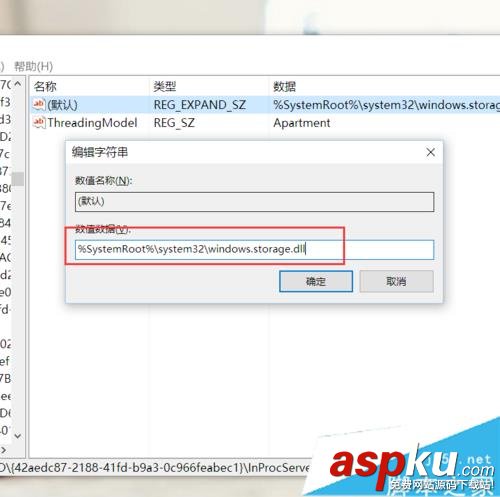
解决方案2:注册表编辑器修改--64位操作系统
1、如果你使用了64位版本的Win10操作系统,除了和32位操作系统相同的操作之外,我们还需要进行下面的操作。双击打开注册表中的”HKEY_CLASSES_ROOT/Wow6432Node/CLSID/{42aedc87-2188-41fd-b9a3-0c966feabec1}/InProcServer32“子项。
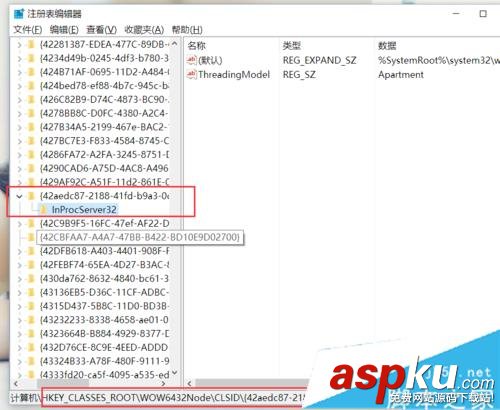
2、接下来,我们还是在右侧页面中找到名为默认的子项,然后将其键值修改为”%SystemRoot%/system32/windows.storage.dll“,然后点击确定按钮,保存对注册表编辑器的修改。
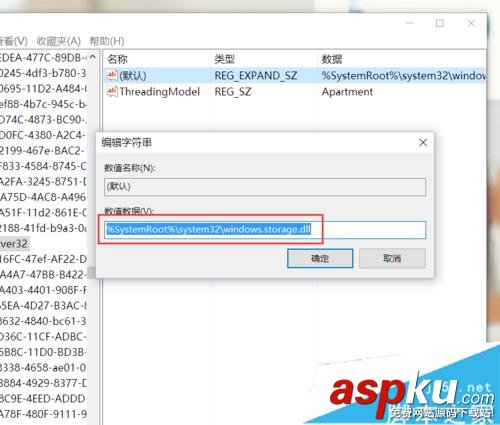
解决方案3:重启操作系统
1、在完成上面修改注册表编辑器的步骤之后,请大家在桌面上按下Alt键+F4键,在弹出的关机命令窗口中选择”重启“命令,只有在计算机重启之后我们才可以看到桌面图标布局的恢复了。

解决方案4:使用第三方软件来恢复
1、除了对系统注册表进行修改以外,我们还可以利用第三方软件来恢复桌面图标布局,这里大家可以百度一下“IconRestorer”软件。
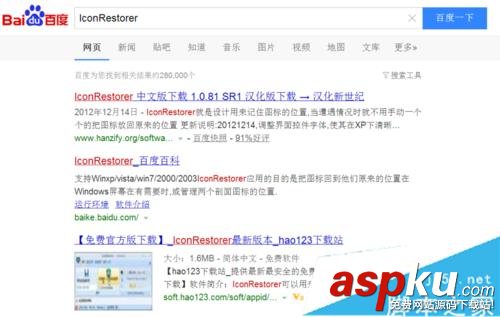
2、下载该软件之后,双击打开软件文件包中的主程序文件,打开主程序命令窗口主页面。
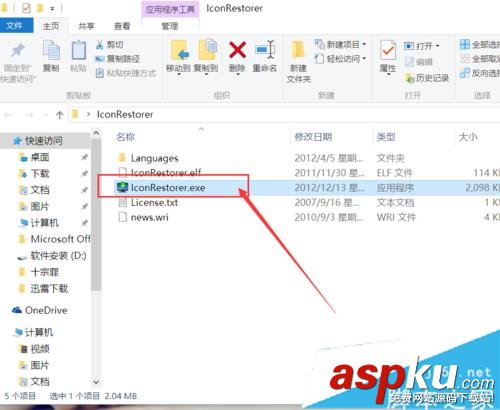
3、点击软件主页面中的“保存当前桌面布局”按钮,就可以将当前使用的桌面布局保存到软件中,以便为了日后恢复桌面图标布局。


4、点击软件界面中的“恢复最近一次保存的桌面布局”按钮,就可以保存最近一次的桌面布局方案,当我们发现桌面图标错乱之后,点击该按钮即可轻松恢复,小伙伴们赶紧试试吧。
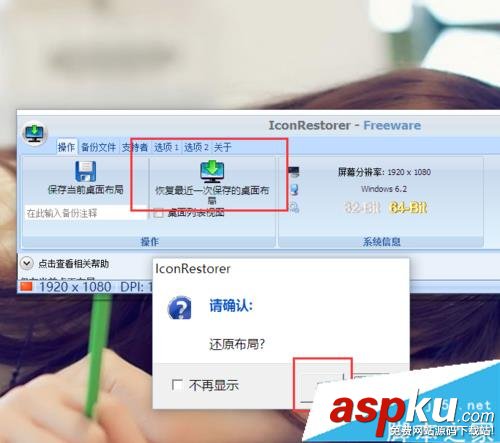
综上就是小编汇总的关于Win10系统桌面图标布局很乱的四种解决方法,大家可以参考一下吧,希望对大家有帮助!欢迎大家继续关注其他信息!
新闻热点
疑难解答