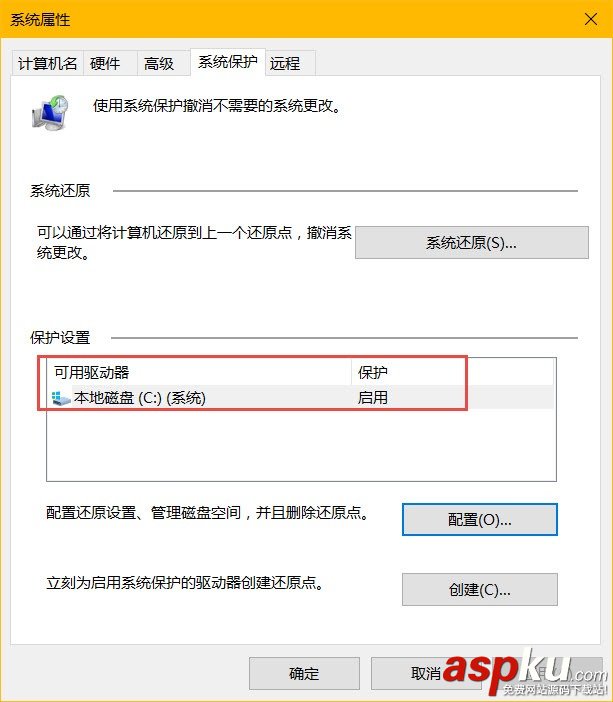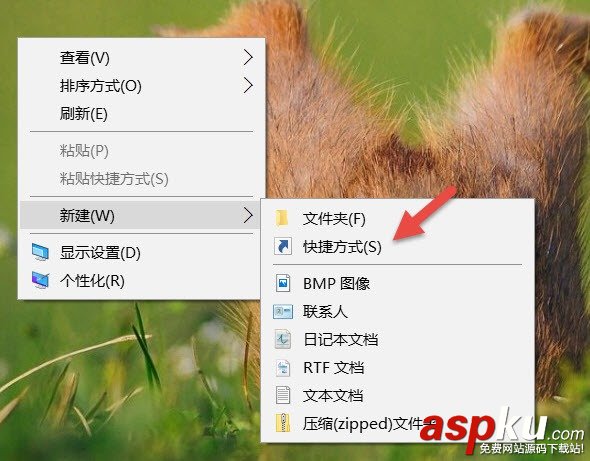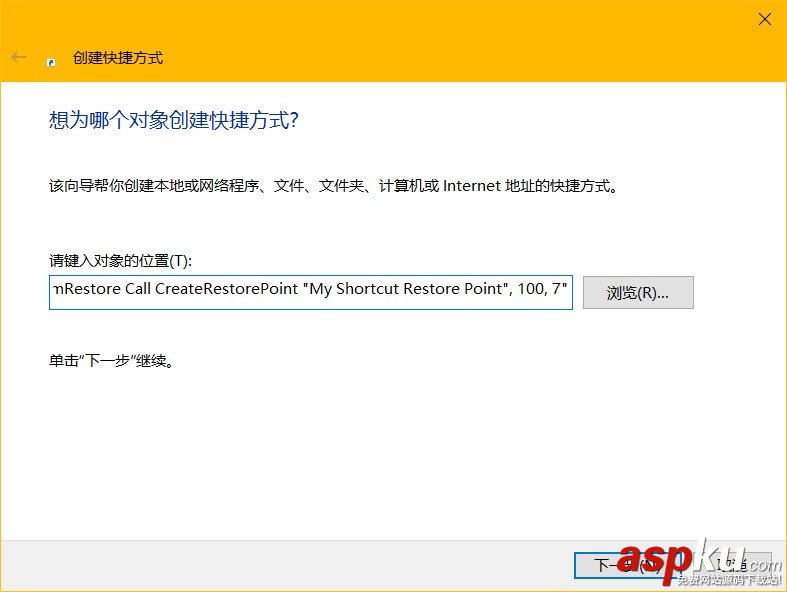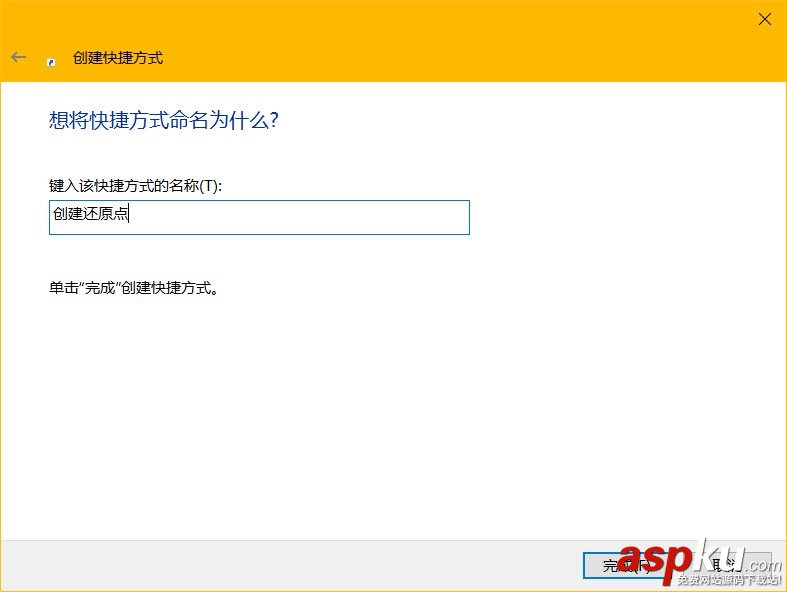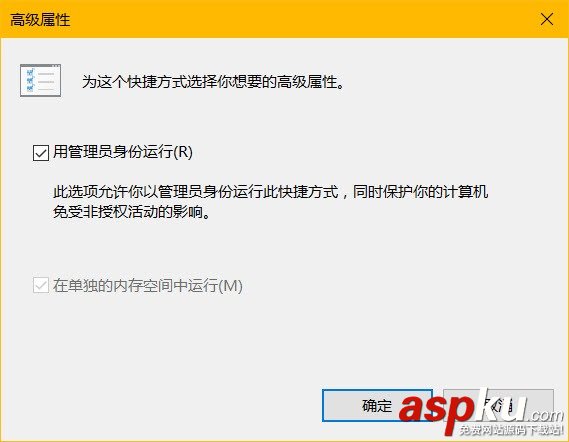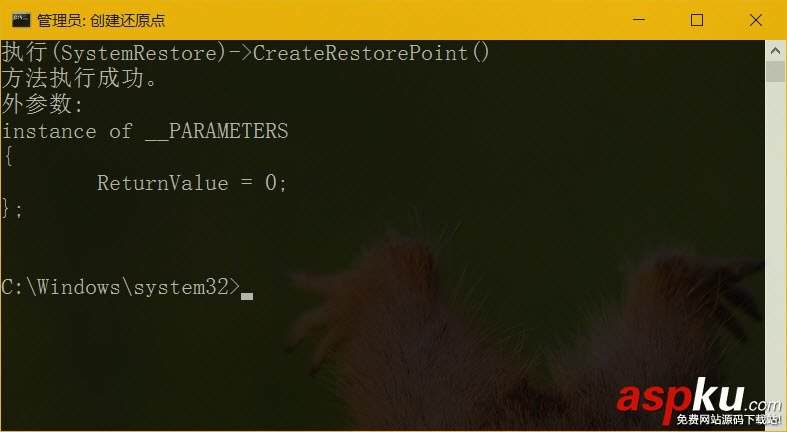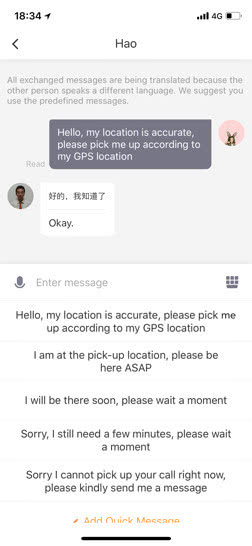本文中,我们所要介绍的是通过快捷方式创建Windows 10系统还原点。
检查「系统保护」功能是否已启用
在正式操作之前,请先确保你的 Windows 10 已经启用了系统还原点功能:
1. 在「运行」中执行 systempropertiesprotection — 打开系统保护选项卡。
2. 确保系统磁盘的保护功能已经启用。
使用快捷方式创建Windows 10系统还原点
要通过快捷方式创建 Windows 10 系统还原点的步骤如下:
1. 右击桌面空白处选择新建 — 创建一个快捷方式
2. 在向导的对象位置中输入如下代码后点击下一步:
cmd.exe /k "wmic.exe /Namespace:rootdefault Path SystemRestore Call CreateRestorePoint "My Shortcut Restore Point", 100, 7"
该命令会在命令提示符中调用 Windows Management Instrumentation(WMIC)命令行工具来创建一个 Windows 10 系统还原点。
3. 为快捷方式取一个自己喜欢的快捷方式名称之后点击确定。
4. 右击快捷方式选择属性 — 点击快捷方式选择卡中的高级按钮 — 勾选用管理员身份运行之后点击确定,以确保双击时会以管理员权限执行。
至此,创建 Windows 10 系统还原点的快捷方式就已经创建完成,大家可以双击进行测试。如果还原点可以正确创建,将看到如下图的输出。
以上内容是小编给大家介绍的Win10创建系统还原点快捷方法,希望对大家有所帮助,如果大家想了解更多内容敬请关注VEVB武林网网站!