在 Windows 10 中,既可以添加被管理的家庭成员,又可以将家庭成员恢复到不被管理的状态——即删除成员。举例来说,孩子在 10 来岁的时候,他们使用电脑的行为需要家长进行监管;但是他们成人后,肯定不会再乐意接受这种管理了,这时,让他们离开家长管理的状态,就是必须要做的事了。

一、删除家庭中某个成员
1、在小娜输入框中输入“家庭成员”,小娜在顶端显示“允许家庭成员使用这台电脑”的最佳匹配选项,回车进入该设置项目的界面。
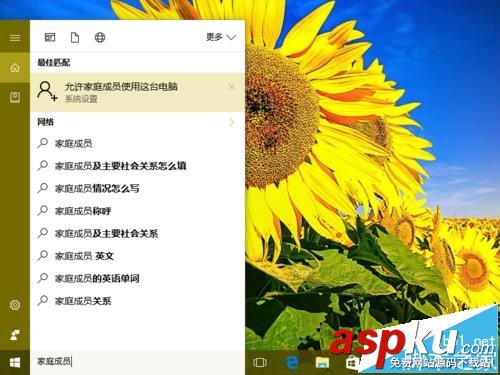
2、在打开的“你的家庭”设置界面中,点击家庭成员列表下面的“在线管理家庭设置”链接按钮。
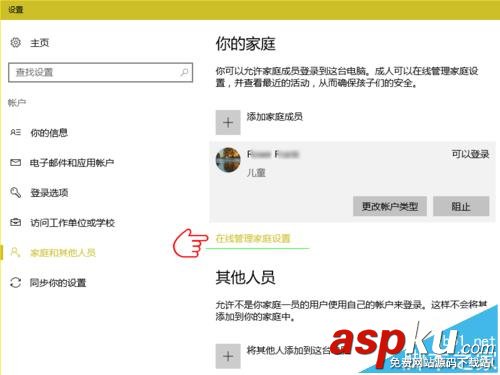
3、默认的 Edge 浏览器将被打开,并显示“你的家庭”页面。点击一个被管理的家庭成员,然后点击管理命令列表中的“从家庭中删除”链接按钮。
注意:浏览器正常打开页面有个前提,那就是家长的微软账户之前要在浏览器里成功登录过。
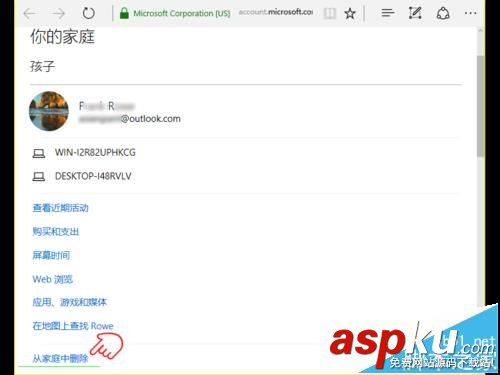
4、进入操作确认页面,询问是否确实要对该家庭成员实施删除操作。在这里,点击“删除”按钮。
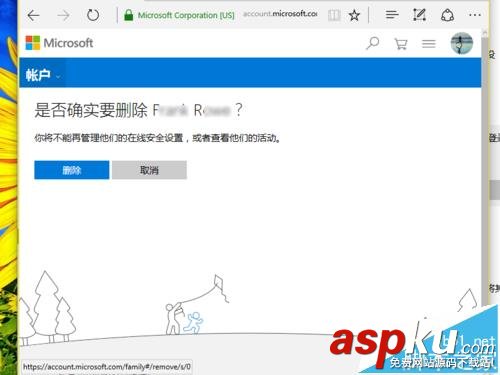
5、Edge 浏览器显示任务完成的信息页面,成员删除完成。Windows 桌面右下角同时弹出“xxxx 不再是您的家庭的成员。”
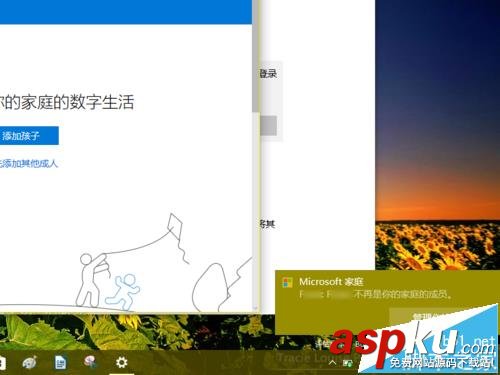
二、删除其账户文件
1、如果前述被删除的成员,曾经使用自己的账户在家长的电脑上登录过,那在前述删除操作之后,家长还可以将自己电脑上家庭成员的账户及其文件删除。这样做一是节省电脑空间,二是减少账户被窃取对电脑形成的风险。
重新访问上一栏目中提到的“设置”中的“你的家庭”界面,这时,前述被删除的成员的账户,已经从“你的家庭”一节,转移到了“其他成员”一节。
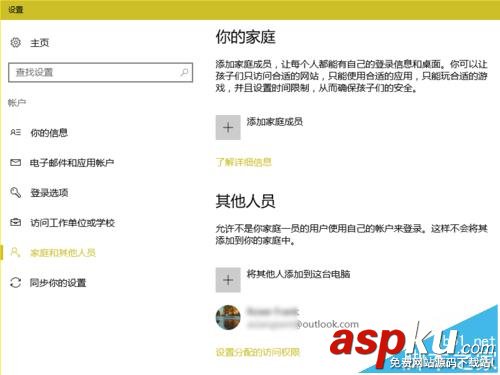
2、点击该账户,账户名称下方将出现两个按钮:“更改账户类型”和“删除”。在这里,点击“删除”按钮。
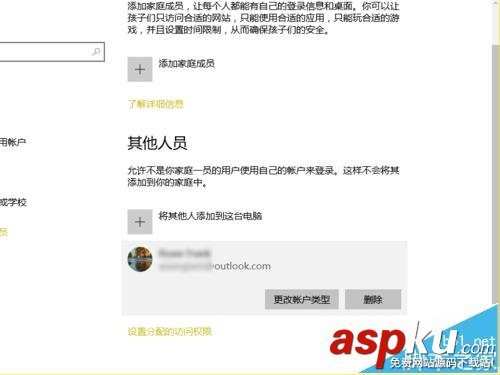
3、弹出操作确认窗口,提醒删除操作将同时删除用户的个人文件。鉴于此,需要在删除前备份被删除账户的个人资料。确认备份无误后,直接点击“删除账户和数据”按钮。

4、经过一段时间的删除操作,删除工作完成,被删除的账户也从家庭设置界面中消失了。相应地,该账户在家长电脑系统盘上 Users 目录中的个人文件也全部被删除了。至此,对被管理成员账户的删除工作,就全部完成了。
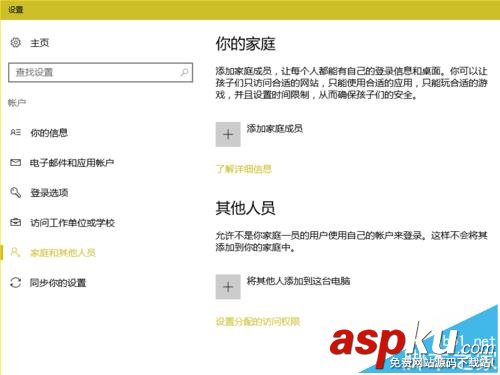
新闻热点
疑难解答