你是否有过遗忘了 Windows 10 用户密码而无法登录到计算机的情况,今天我们介绍一个可以重置 Windows 10 用户密码的方法,以帮助大家在不进行重装的前提下挽救系统和数据。
虽然很多科技企业都在想办法消除密码或使用多因子验证的方式增强对用户账户的保护,但在很多情况下用户还是必需要使用用户名和密码来进行身份验证的。例如,Windows 10 就提供了 Windows Hello、PIN 码、图片解锁等多种验证方式,但据微软统计结果,绝大多数用户还是采用了密码登录这一传统方式。
而由于现在的互联网用户需要记住和维护各种平台下的密码过多,难免会有忘记的情况,这就会为登录造成了阻碍。从技术上来讲,如果你没用户名和密码,是无法登录到 Windows 10 账户的。然而,有一个变通的方法可以让我们重获对原来账户的控制。无论你是由于长期未使用某个 Windows 10 设备而导致忘记密码,或是由于升级出错引出的麻烦,都可以试一试以下重置 Windows 10 用户账户密码的方法。
注意:我们这里提到的重置账户密码是指 Windows 10 的本地账户密码,如果你是使用 Microsoft Account 登录系统而又忘记密码的话,可以使用微软的密码重置向导来完成。
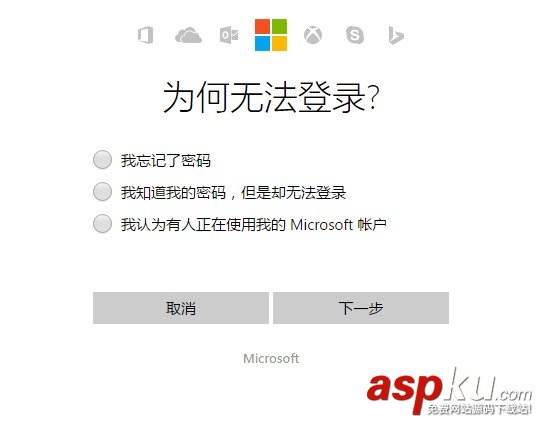
一旦通过微软的验证,确认你是账户所有者。微软会通过你的备用电子邮件或短信方式来协助重置密码。
重置遗忘的Windows 10用户账户密码
1、首先你需要有一个可以引导的 Windows 10 启动 U 盘。如果你还没有的话,可以下载最新的 Windows 10 Version 1511 映像并按之前的文章制作 Windows 10 安装U盘。
2、使用 Windows 10 启动 U 盘引导开机,在第一屏按下 Shift + F10 打开命令提示符。
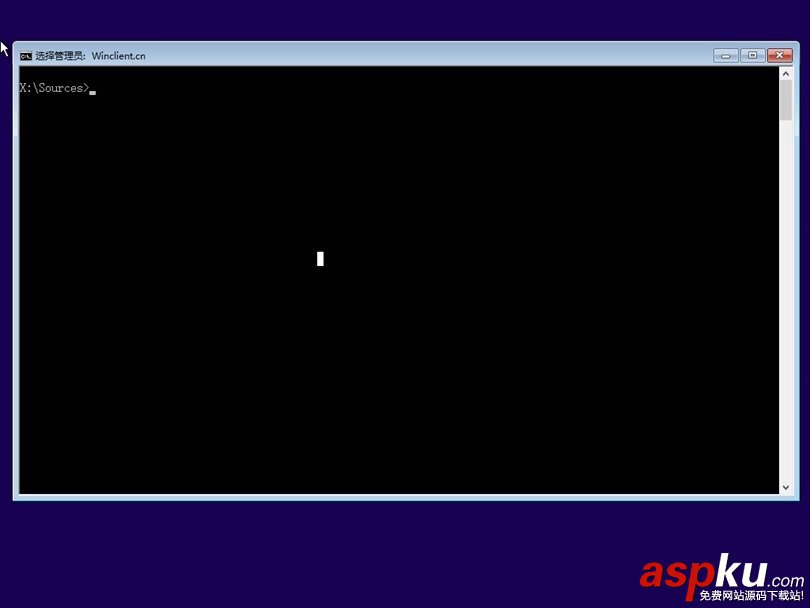
3、此时打开的命令提示符默认工作路径是 X:/Sources,我们需要寻找并导航到 Windows 10 操作系统的安装分区。通常情况下是 D:/ 盘,大家按自己实际情况,不同环境可能不一样。确认好 Windows 10 操作系统的安装分区之后进入System32 文件夹。
D:/cd Windows/System32
4、接下来,我们通过如下命令将 cmd.exe 文件替换 Windows 10 登录界面的轻松使用按钮对应的utilman.exe,这样就可以在不登录系统的情况下获取特权来执行命令了。
ren utilman.exe utilman.exe.bakren cmd.exe utilman.exe
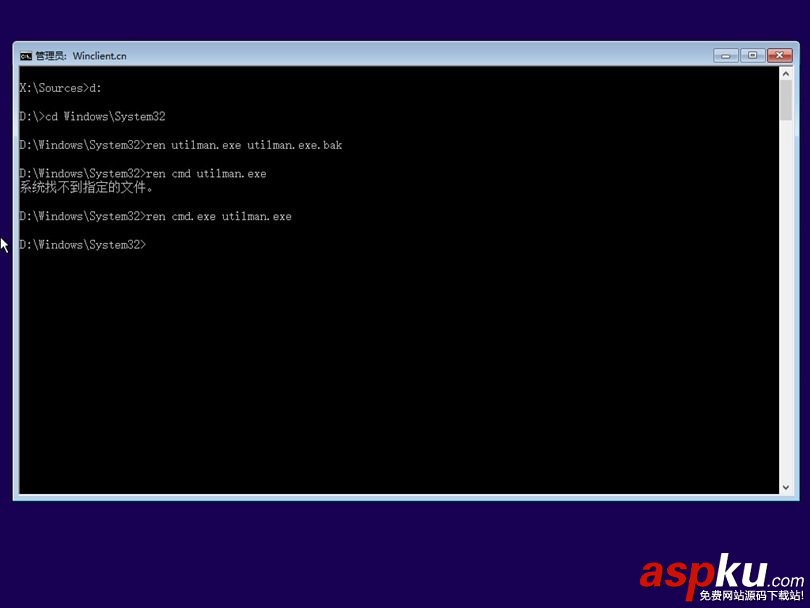
5、此时我们就可以重启计算机了。
提示:可以使用 wpeutil reboot 命令来快速重启。
6、当 Windows 10 重启好之后,当我们点击登录界面的轻松使用按钮时,就会直接打开有特权的命令提示符。此时,我们便可以使用如下命令来激活 Windows 中默认的 Administrator 超级管理员账户。
net user Administrator /active:yes
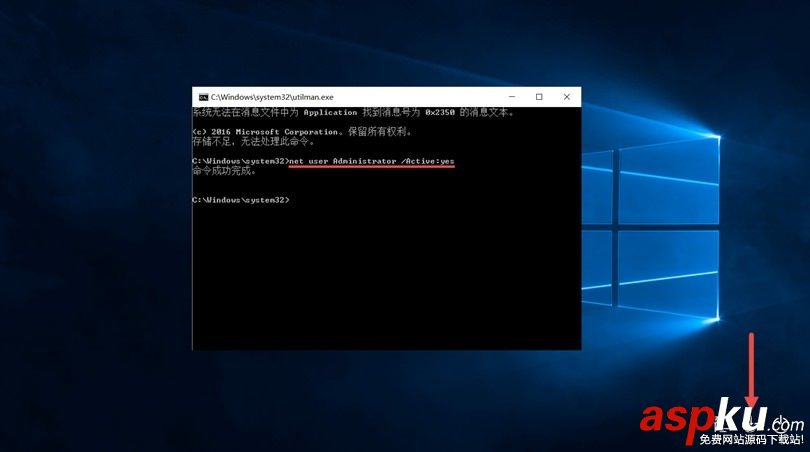
当 Administrator 用户激活之后,我们便可以用其进行登录。该系统默认管理员权限非常大,而且不需要输入密码。大家在用 Administrator 用户登录到系统之后,便可以重置任何本地账户的密码了,这样也就实现了密码找回。具体怎么做可以使用控制面板或 lusrmgr.msc,相信不用我在这里多说了吧。
恢复Windows 10默认设置
在密码找回之后,大家千万别忘了使用如下命令将登录界面的轻松使用按钮替换回原样:
ren utilman.exe cmd.exeren utilman.exe.bak utilman.exe
当然,Administrator 超级管理员也是需要禁用掉的:
net user Administrator /active:NO
以上步骤自不必多说,还是用启动 U 盘引导好之后去操作。
声明:该方法有点类似于之前 2000 下的输入法漏洞,大家千万别乱用,本文不对你的任何行为承担法律责任。
新闻热点
疑难解答