最近,有win10系统用户反映,win10系统电池图标不见了怎么办?Win10通知区域电池图标消失该怎么解决?下面VEVB武林网的小编带来Win10通知区域电池图标消失的三种解决方法图文教程,一起来看看吧!
解决方法一:尝试调节显示电池图标
如果我们遇到这种情况,最好的办法就是首先尝试调节一下系统设置看看能否使电池图标正常显示出来。
具体操作步骤如下所示:
1、点击Win10系统中的开始菜单,在弹出的开始菜单中点击选择“设置”应用。
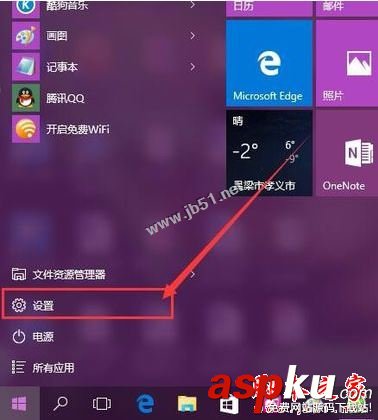
2、在Win10系统设置应用中,点击设置界面中的“系统”功能选项,打开Win10系统功能设置页面。
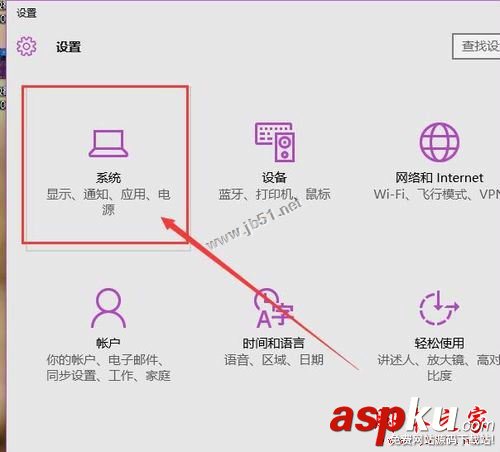
3、在Win10系统功能设置页面中,点击选择“通知和操作”选项,在该选项页面右端点击选择“启用或关闭系统图标”菜单选项。
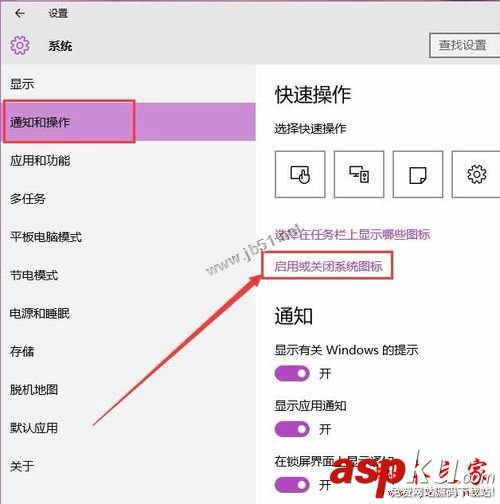
4、接下来,在打开的系统图标页面中,我们先尝试打开电脑中的电池显示图标,如果可以点击开启该图标的话,点击开启即可。
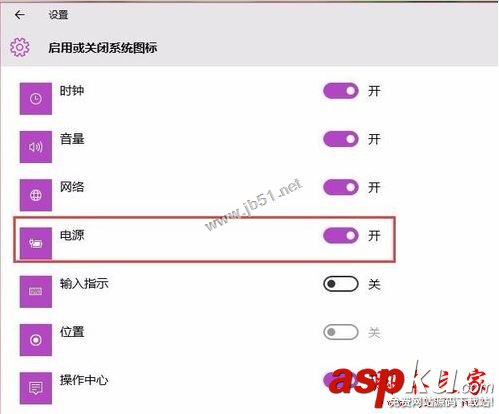
5、如果页面显示如下所示,电池开启图标处于关闭状态,那么我们就需要尝试下一个办法啦,我们需要进入设备管理器进行操作。
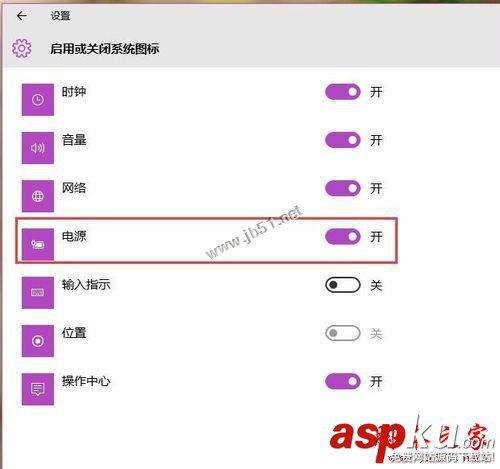
解决方法二:设备管理器调节
1、在设备管理器中进行相关调节,我们需要首先进入Win10系统中的设备管理器,在桌面上对着计算机图标击右键,在弹出的菜单中选择“管理”选项。
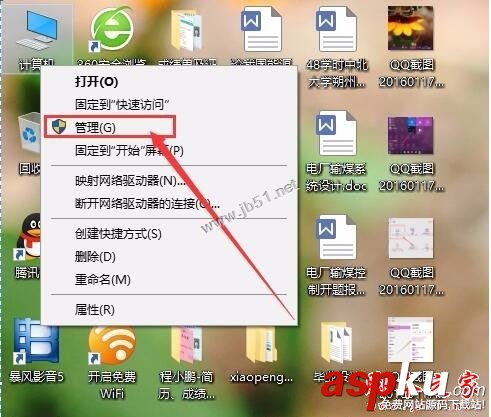
2、进入Win10系统中的电脑管理界面以后,双击左侧的设备管理器选项,即可打开Win10系统中的设备管理器页面。
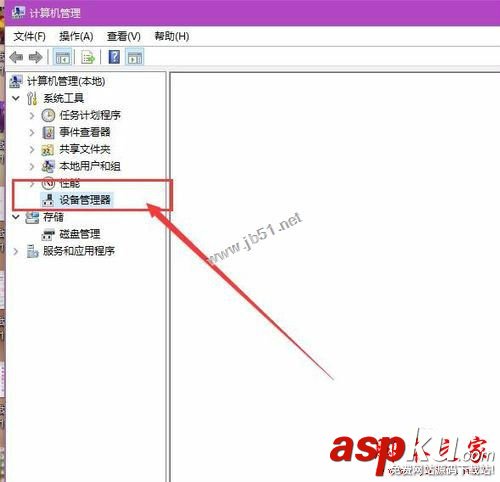
3、在设备管理器设备右侧页面中,双击打开电池设备项目,然后找到“Microsoft AC控制器”和“Microsoft ACPI兼容的控制方法电池”两个子项,依次点击这两个子项,然后在弹出的右键菜单中选择“禁用”选项,这两个子项均需要禁用。
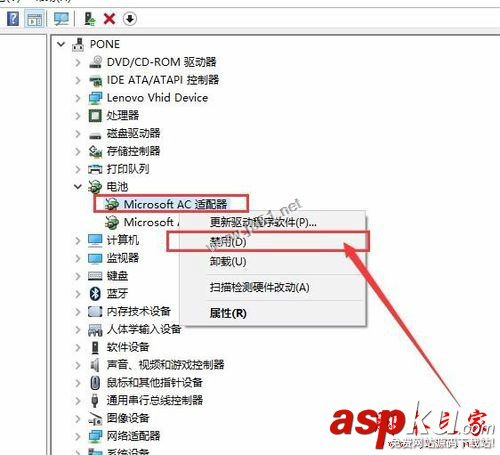
4、禁用这两个子项之后,我们需要再次点击这两个子项,在弹出的右键菜单中选择“启用”按钮,启用这两个设备。
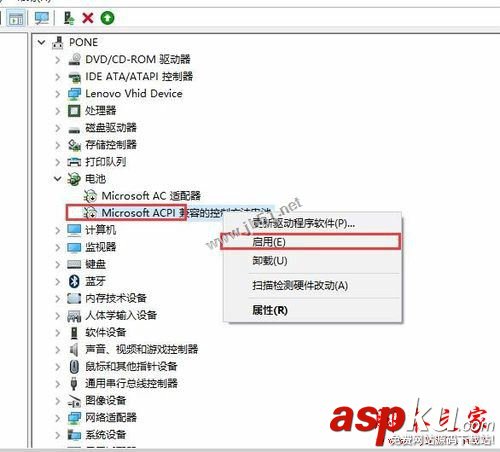
5、接下来,如果不出意外的话,任务栏系统托盘图标中已经显示出了电池图标,如果到这个时候电池图标还没有显示的话,请按照第一个栏目中的方法开启电池图标开关。
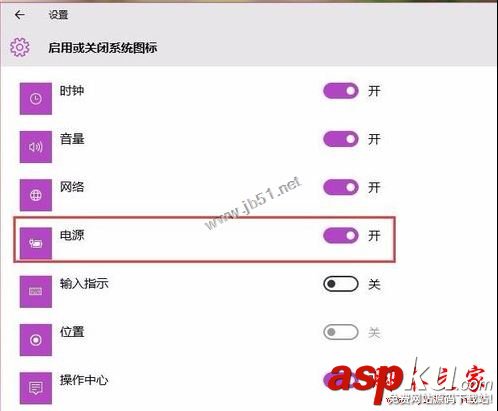
解决方法三:重启计算机
如果经过以上两个方法仍然无法正常开启任务栏中的电池图标,那么我们只能选择重启计算机了,一般来说重启计算机之后该问题会得到解决。

新闻热点
疑难解答