步骤
1、在Windows10桌面,点击左下角的开始菜单按钮,在弹出菜单中选择“控制面板”菜单项
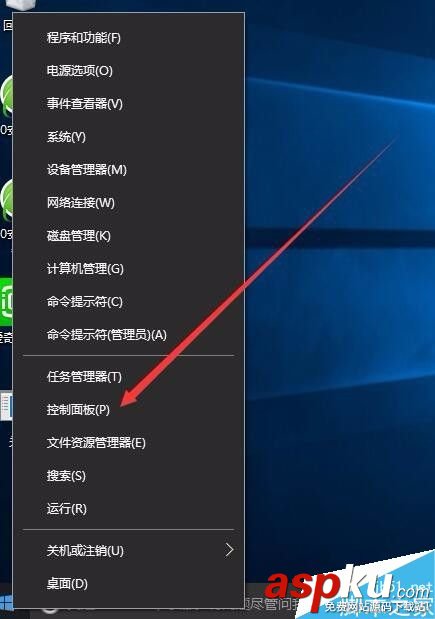
2、在打开的控制面板窗口中,点击右上角查看方式的下拉菜单按钮,选择大图标菜单项
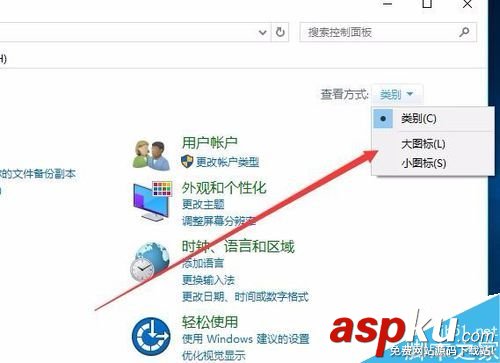
3、这时所有的控制面板图标都显示出来了,找到“颜色管理”图标,双击打开颜色管理窗口
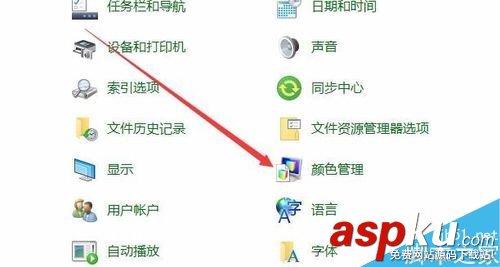
4、在颜色管理窗口中,点击上面的“高级”标签
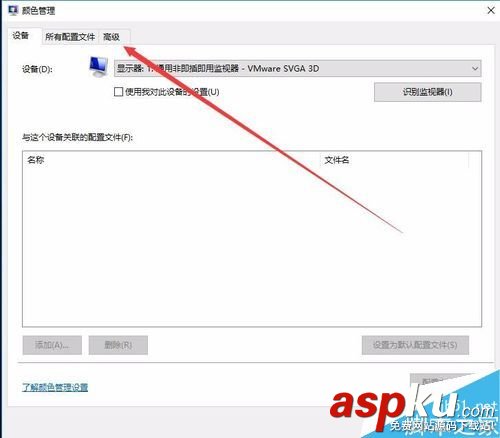
5、在打开的新窗口中,点吉“显示器校准”下面的“校准显示器”按钮
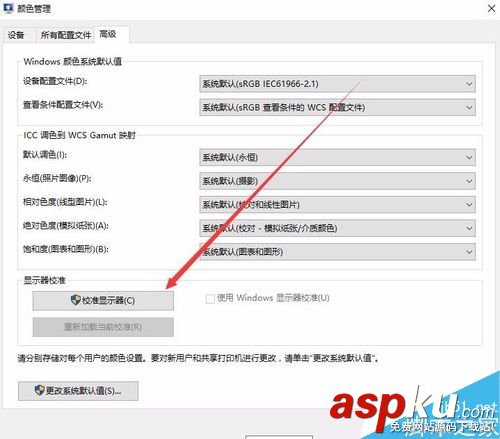
6、这时会打开显示颜色校准窗口中,点击“下一步”按钮
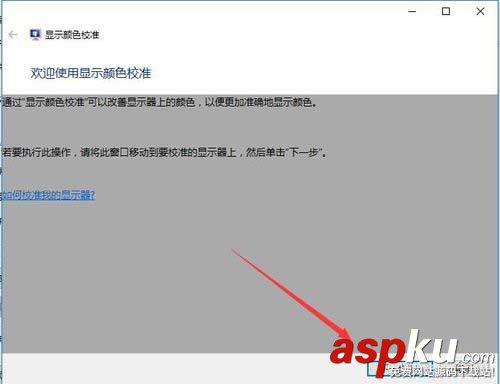
7、这时会打开设置基本颜色设置页面,点击“下一步”按钮

8、接下来就是设置显示器的亮度与对比度了,如果不想调整的话,直接点击上面的“跳过亮度和对比度调整”按钮,如果需要调整的话,点击“下一步”按钮
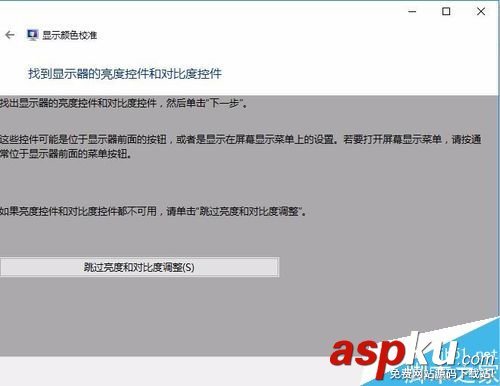
9、再接下来就是调整显示器的颜色平衡,如果不需要调整的话,直接点击“跳过颜色平衡调整”按钮,如果需要调整的话,点击下一步按钮
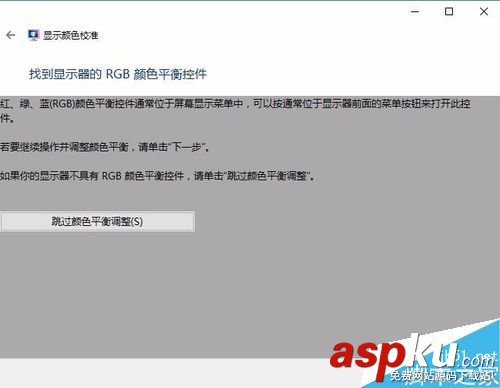
10、调整完成后,就会弹出调整完成的提示。最后点击“完成”按钮,重新启动电脑就可以了。
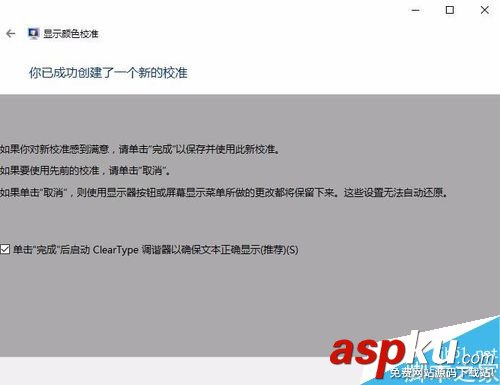
以上就是Win10利用自带的颜色管理校准显示器颜色方法介绍,操作很简单的,大家按照上面步骤进行操作即可,希望能对大家有所帮助!
新闻热点
疑难解答