Win10系统下的PIN密码是什么?PIN密码也就是个人识别密码。在Win10系统中,我们可以设置PIN密码登录,只要我们输入正确的密码,不用回车,即可快速登录系统,那么Win10怎么添加PIN密码登录呢?下面小编给大家分享Win10添加PIN密码登录的方法。一起去看看吧!
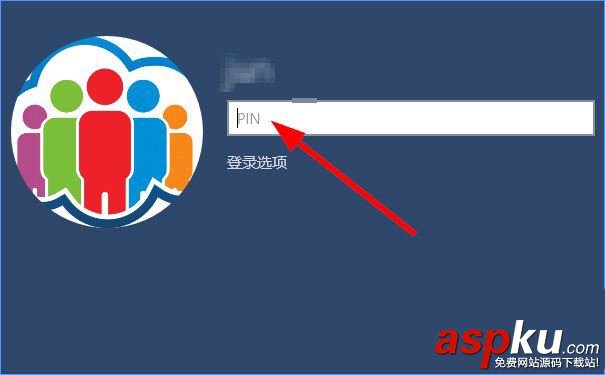
Win10设置PIN密码登录的方法:
1、鼠标左键点击开始菜单,进入“设置”应用;
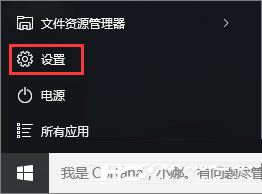
2、在设置选项中选择“账户”;
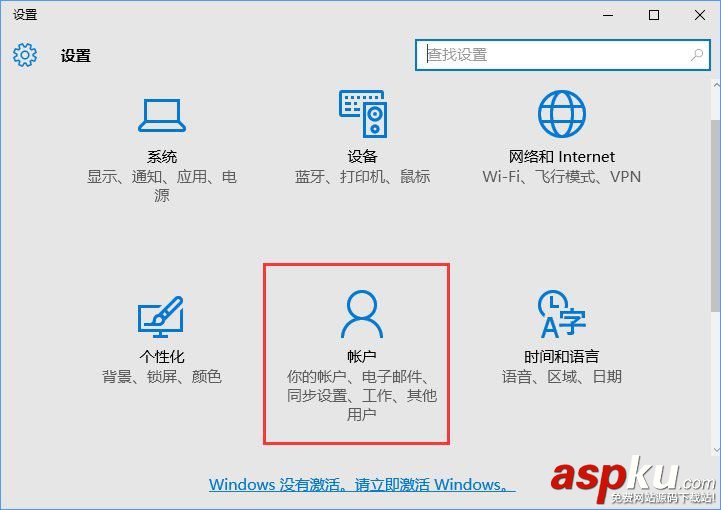
3、从左边列表中选择 “登陆选项”,在右边有创建PIN密码,点击“添加”按钮;
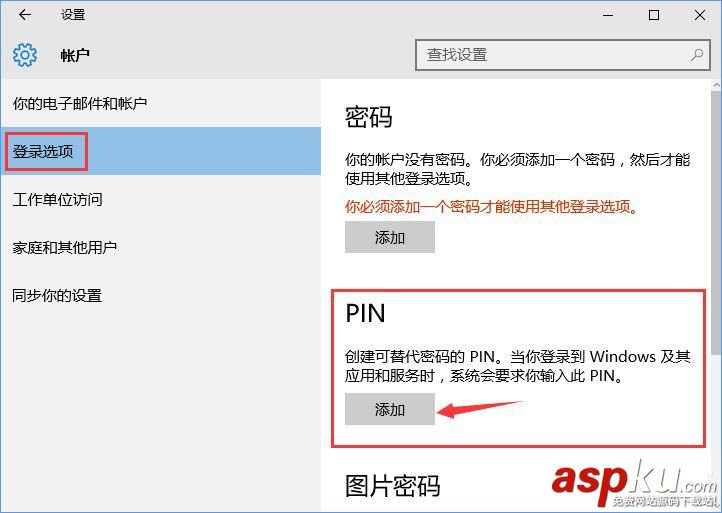
4、弹出验证账户密码(用于确认身份),输入当前登录的密码,然后确定;
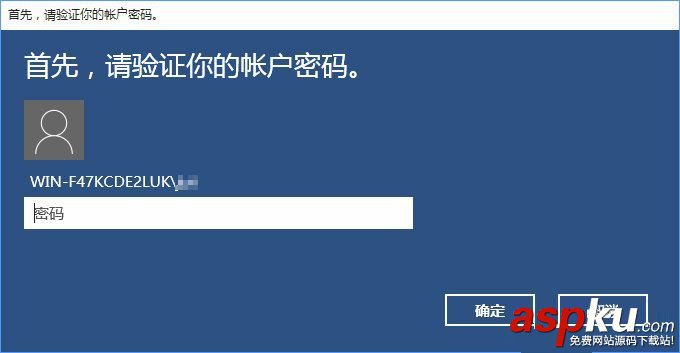
5、验证密码通过之后就可以设置PIN密码了;
可以使用4位的PIN密码(默认选项)
也可以使用更长的密码(把勾去掉)
设置之后重新登陆系统,就可以输入PIN密码了

6、另外,PIN密码设置之后也可以随时更改。
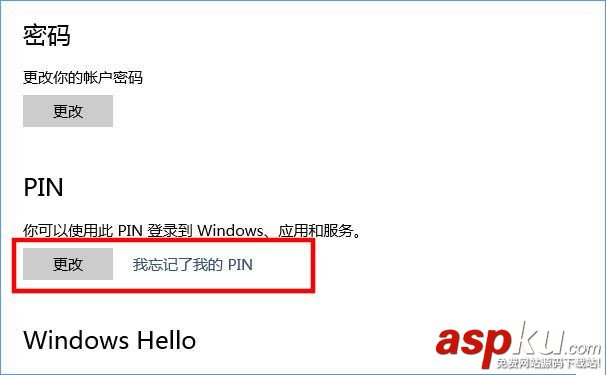
以上内容就是小编为大家带来的关于Win10设置PIN密码登录的方法了,不会设置的伙伴可以参看教程操作。希望能够帮助到大家!如果大家设置PIN密码登录后又想取消,那么你可以参考以下教程进行取消:《win10怎么取消pin登录?win10系统不用pin密码登录方法图解》
新闻热点
疑难解答