有些同学在升级Win10后不习惯想要退回Win7系统,Win10自带了回滚系统的功能,不过只限制在一个月内使用,一个月内可以无限次数的回滚至win7系统,超过一个月就不能还原Win7了,如果你正打算升级Win10,小编建议大家安装一个“System GoBack Free”的软件,安装后保证你在超过一个月时间后仍可还原Win7系统,有兴趣的朋友们就来了解下吧。
升级Win10超过一个月退回Win7系统操作教程
1. 注意,如果你已经在使用Windows 10 系统的话,可以通过设置中的还原功能去找回你之前的系统,前提是30天内。
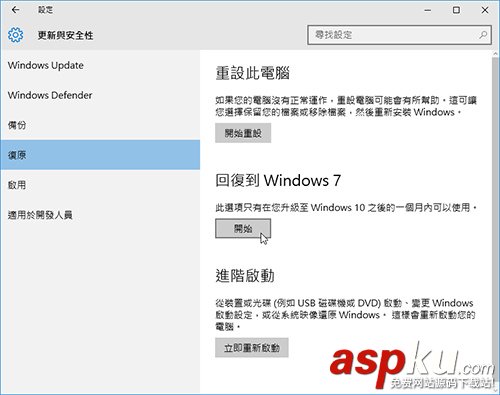
2. 首先我们要在尚未升级前的 windows 7/8/8.1 上安装“System GoBack Free”这个软件。
System GoBack Free下载地址:
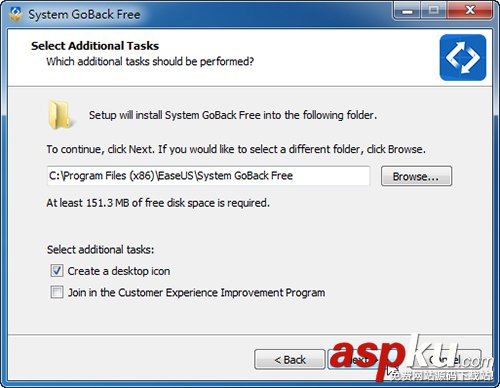
3. 安装完 System GoBack Free 以后,开启它然后单击〔Backup System〕。
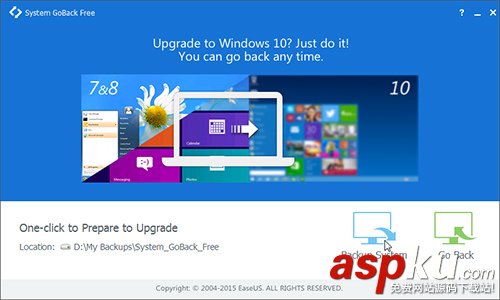
※ 你可以单击“Location: ”来更改镜像档储存位置。
4. 此时会先将你计算机中的状态转换成一个镜像文件,等进度跑完即可。
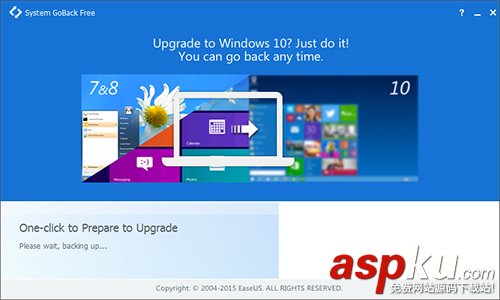
5. 跑完以后单击右上方的叉叉来关闭,接着尽情的升级到 Windows 10 吧!
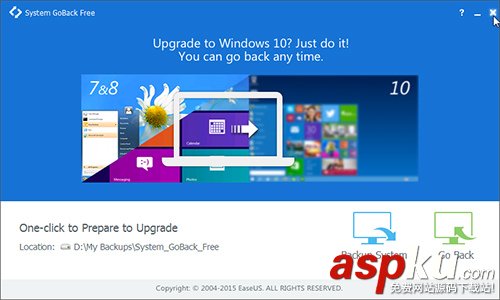
6. 然后我们便可以通过 Windows 10 的升级功能来将旧版 OS 更新到最新版了!
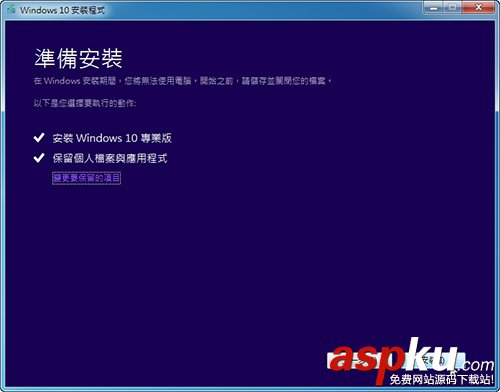
7. 升级完成以后,如果发现 Windows 10 很不好用,想还原的话,我们要点击“System GoBack Free”的图标,再次启动它来还原回旧版 Windows。
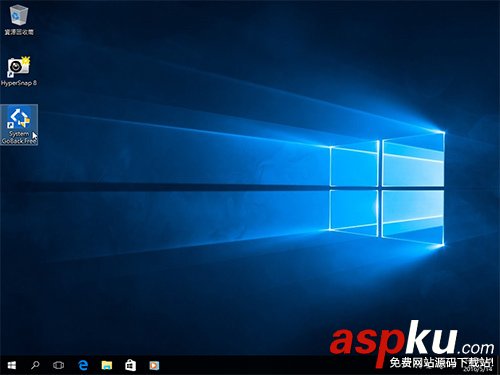
8. 再次进入“System GoBack Free”界面后,我们这次要按下〔Go Back〕来还原。
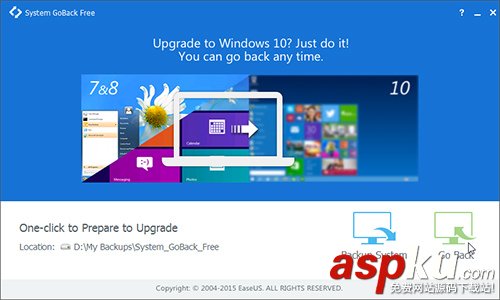
9. System GoBack Free 会告诉你此动作会覆盖掉目前的操作系统,单击〔OK〕继续。 接下来一样会问你是否要继续重新启动,单击〔Reboot〕继续重新启动。
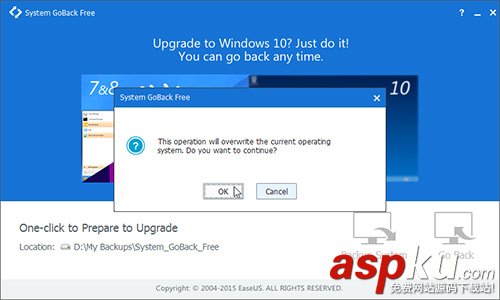
10. 在还原过程中,由于截图中有勾选“Reboot the computer when the operation completed”因此在还原完成以后会自动重新启动。
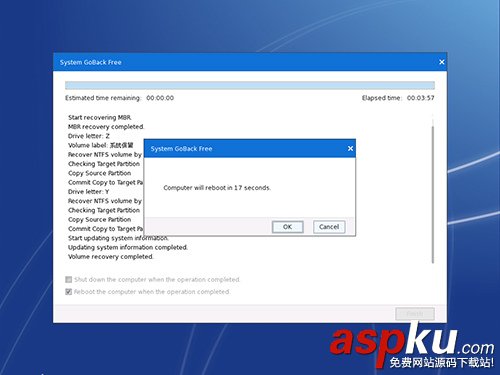
11. 看到熟悉的旧版 Windows,如果你担心真的不会用 Windows 10 或是觉得不好用的话,不妨在升级前先安装 System GoBack Free 来以备不时之需吧!

以上就是VEVB武林网小编为大家带来的升级Win10超过一个月后退回Win7系统的步骤了,希望可以帮助到大家,大家如果还有疑问的话,可以在下方的评论框内给我们留言哦。我们会尽自己所能的为大家解答。谢谢大家一如既往的支持,也请大家继续关注VEVB武林网的后续教程和软件。
新闻热点
疑难解答