在Win10系统的Cortana搜索栏中默认显示了有问题询问的提示,但是看多了总觉得单调,这里为大家提供一种修改的办法,一起随小编去看看具体的操作吧。
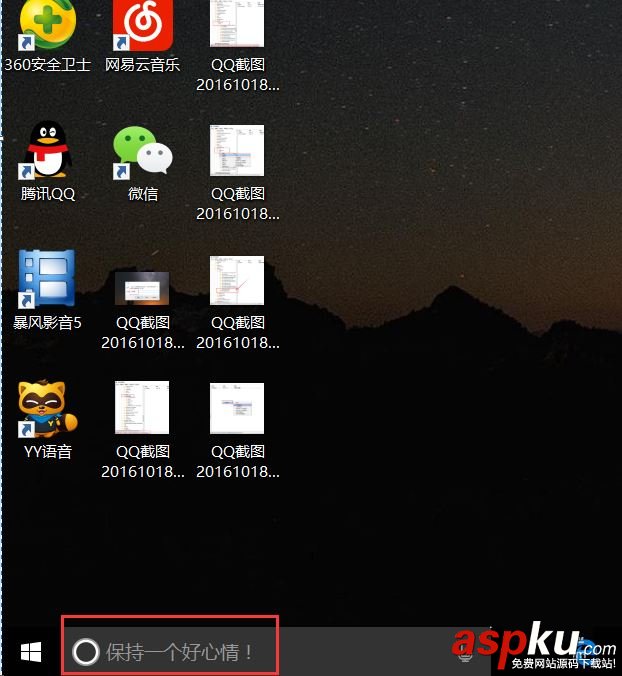
方法:
1、首先,请大家在桌面上按下Windows徽标键+R键,打开运行菜单命令,输入“regedit”关键词,打开注册表编辑器。
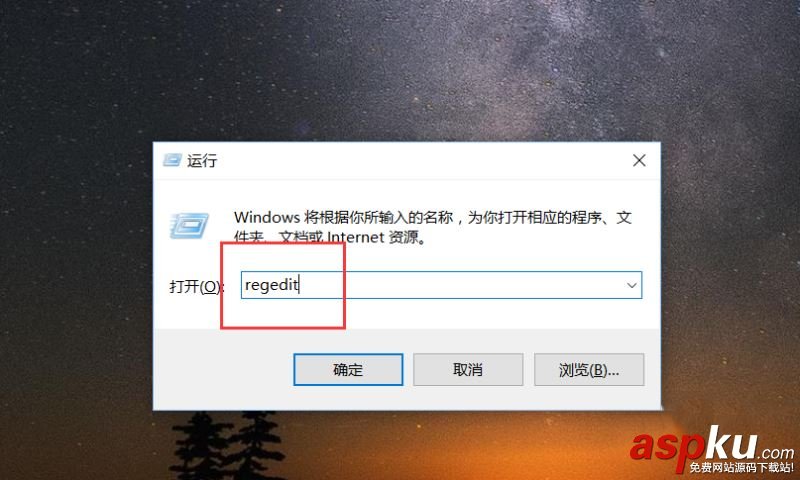
2、打开注册表编辑器页面之后,我们将注册表子项定位至:
HKEY_CURRENT_USER/Software/Microsoft/Windows/CurrentVersion/Search/Flighting
项目。
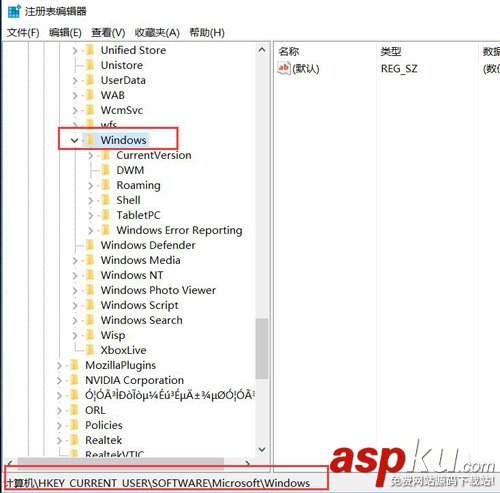
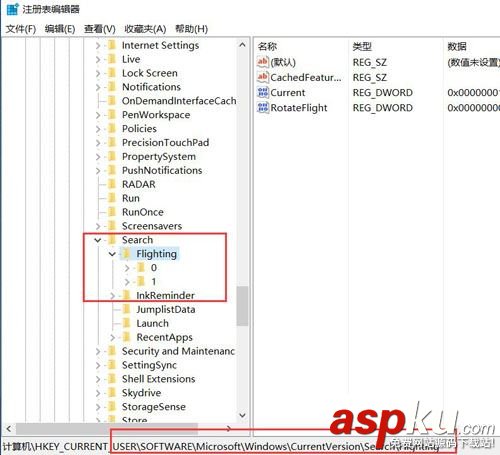
3、接下来,我们可以在Flighting项目后,看到有两个子项,这两个子项名为Current和RotateFlight项目。
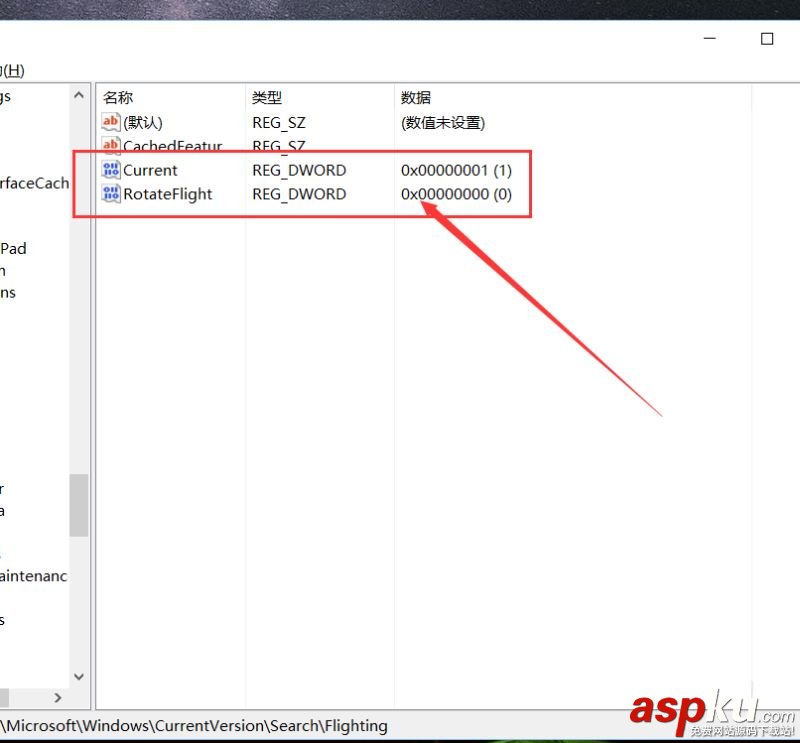
4、接下来,我们双击这两个项目,然后将其键值修改为“0”,并点击确定按钮,保存对注册表编辑器的修改,注意,这两个子键都必须要同时修改。
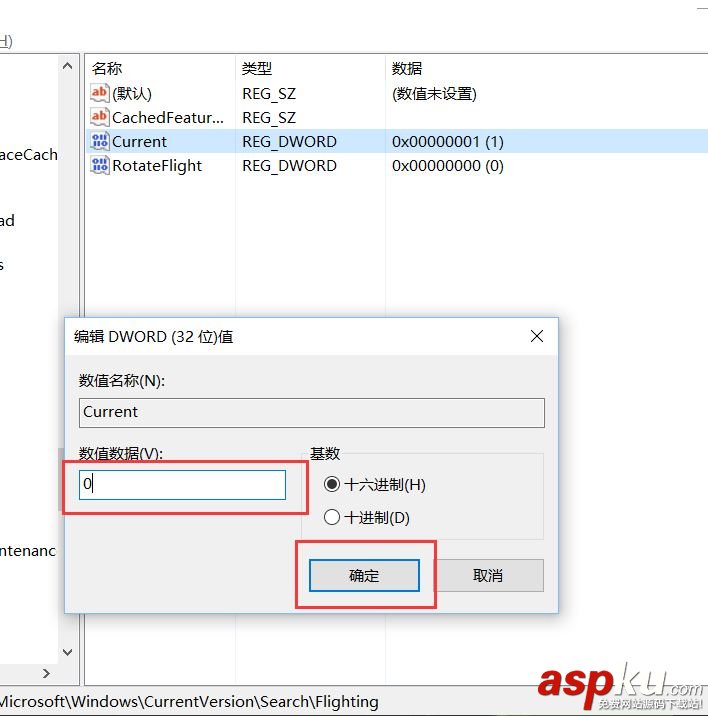
5、接下来,我们再将注册表子项定位至:
HKEY_CURRENT_USER/Software/Microsoft/Windows/CurrentVersion/Search/Flighting/0
项目。
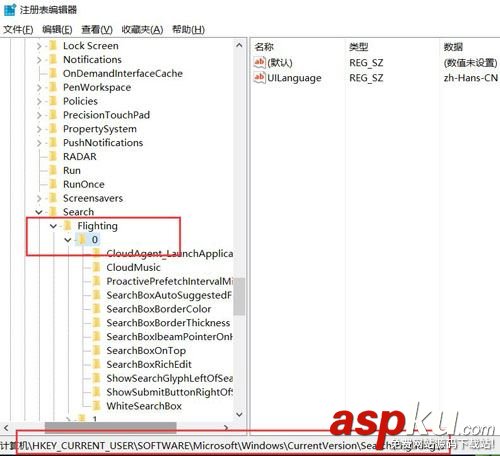
6、接下来,对着0子项击右键,选择“新建-项”菜单,然后我们选择新建一个子项。
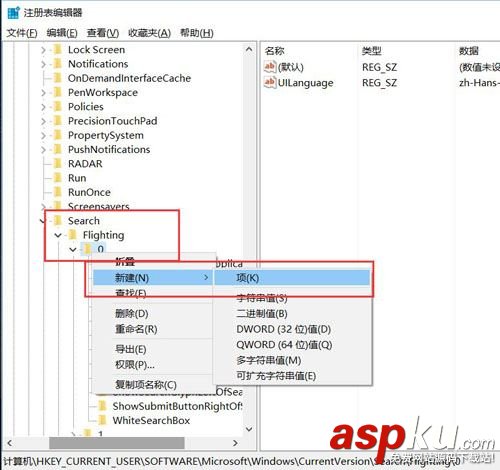
7、接下来,我们将新建立的子项命名为“SearchBoxText”,然后对着该子项击右键。
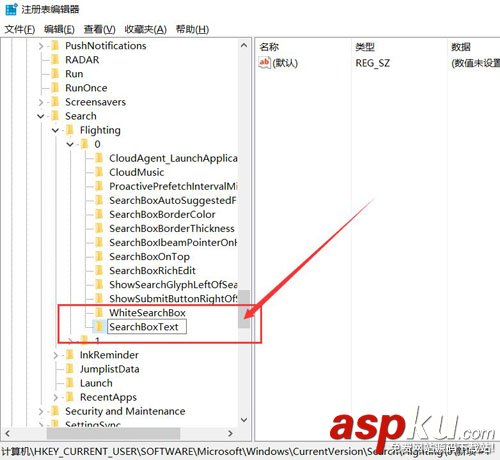
8、接下来,在新建立子项右侧空白页面中,选择“新建-字符串值”菜单,并将其命名为“value”选项。
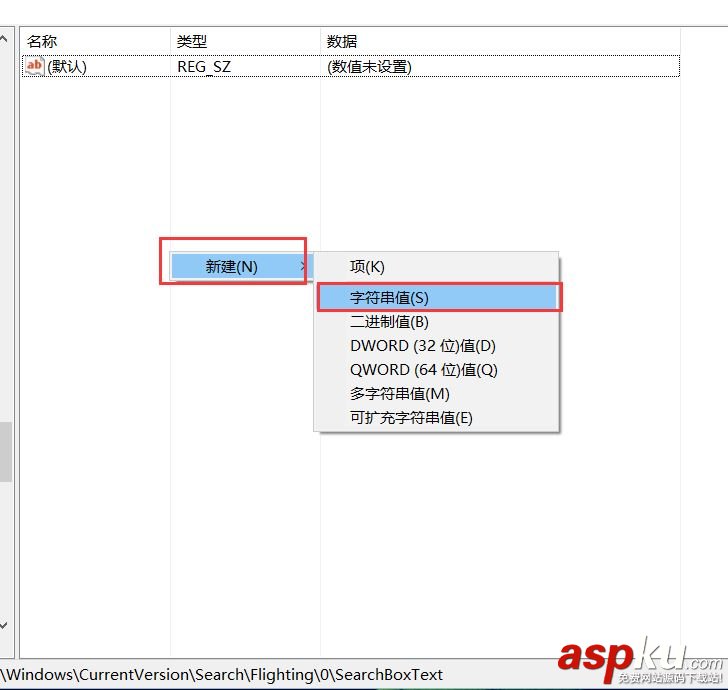
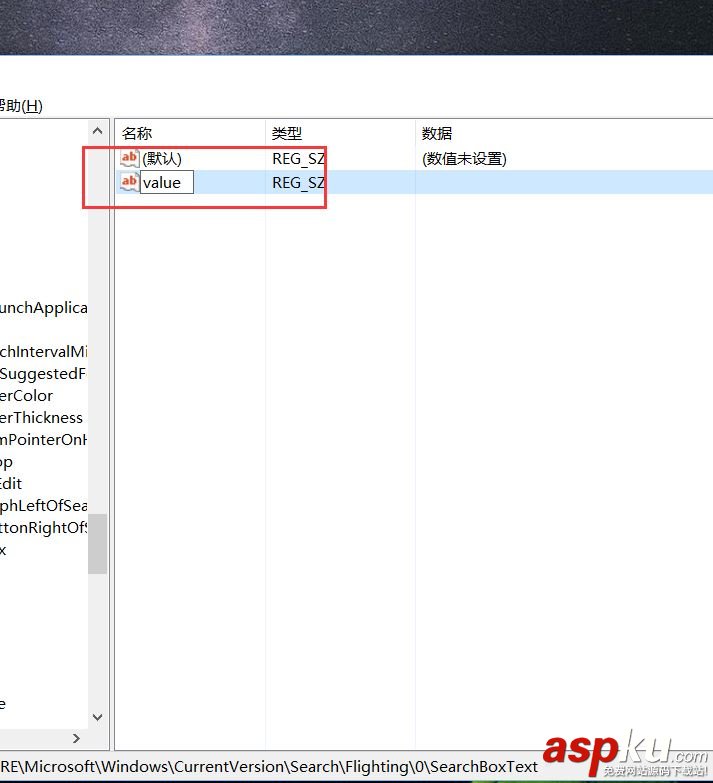
9、接下来,我们双击打开新建立的“value”选项,然后修改其键值,键值中的文字,即为我们想要修改的选项,这里我输入了自己想要看到的话。
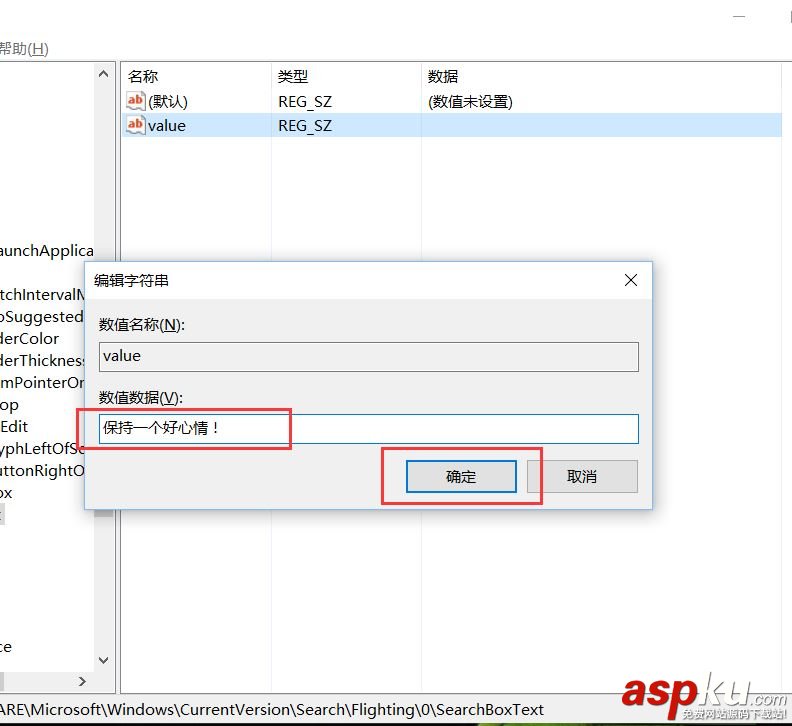
10、修改完毕之后,我们就可以打开任务管理器,然后在任务管理器中,选择“重启Windows资源管理”程序。
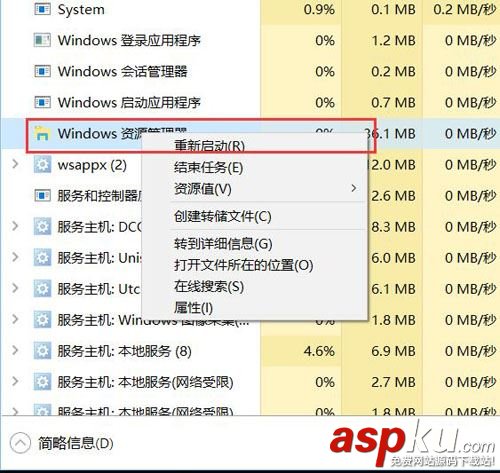
11、最后,等到Windows资源管理器重新启动之后,我们就可以在桌面上的Cortana搜索栏中看到,文字已经成功修改了,小伙伴们赶紧试试吧。
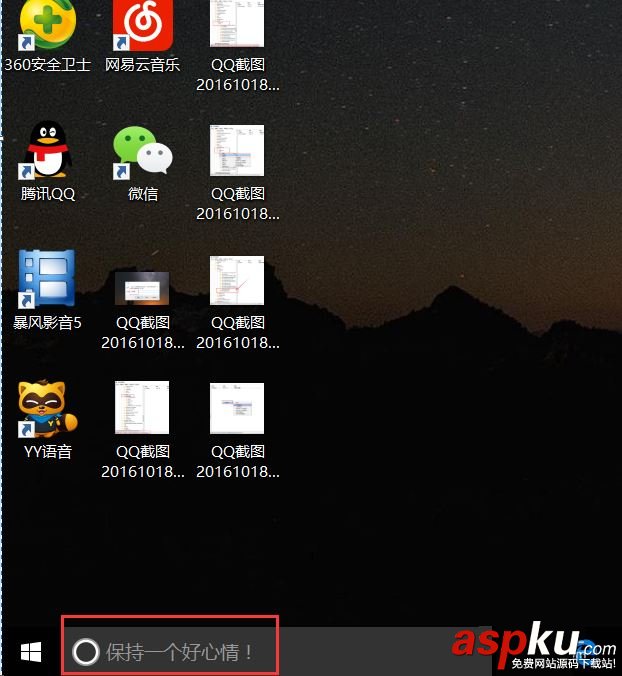
新闻热点
疑难解答