如果要在开机时跳过Win10的锁屏界面,那么通过微软小娜搜索运行netplwiz并完成相关设置是一个好主意,然而这种方案也有弊端,那就是你的电脑在开机时,它会不经过密码验证而直接进入桌面。
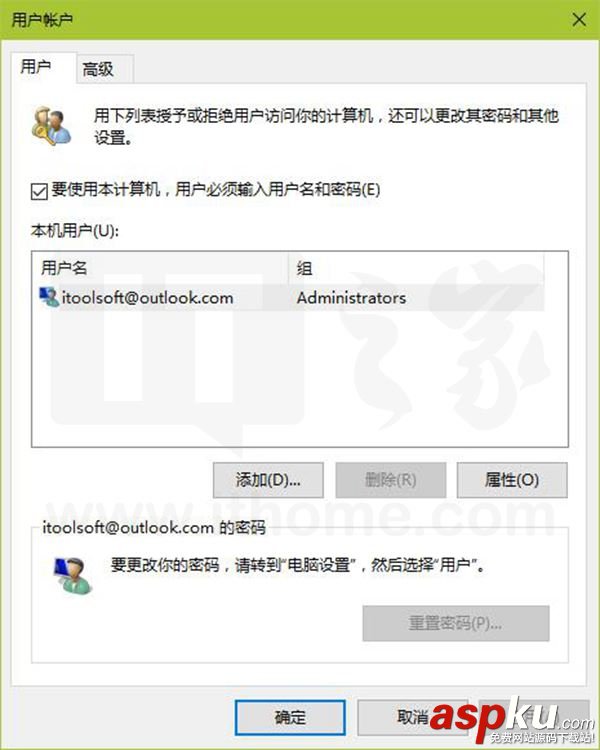
这不是我们想要的效果,小编不想自己电脑D盘里的学习资料可以被所有人轻易看到,故此,电脑开机时必须有密码。
如果你的电脑设置了密码,那么电脑从开机到进入桌面,总共分三步:
第一步,按下开机按钮,等上几秒;
第二步,点击鼠标左键或者按下Enter键,通过锁屏;
第三步,输入密码,进入桌面。
好的,我们看看哪一步可以省略掉。
第一步不能省略掉,你要开电脑,那就要按开机键,你的电脑一般情况下不会自己开机。
第三步当然也不能省略掉,若要防止学习资料被外人看到,开机密码是第一道屏障。
最后,我们只能对电脑锁屏下手,更改过后,电脑开机进入桌面就只要两步:
第一步,按电源键;
第二步,输入密码。
今天就和大家分享,如何让Windows 10电脑在开机时跳过锁屏界面。

Win10专业版/企业版/教育版
由于这些版本比较高级,带有组策略编辑器,所以在这些版本的Win10中干掉锁屏就比较容易。
在微软小娜中搜索并运行gpedit;

通过左侧的树形导航进入计算机配置-管理模板-控制面板-个性化;

把目光移向窗口的右半边,找到不显示锁屏,双击它;
接下来将弹出一个新的窗口,这个窗口的左上角有三个选项,分别是未配置、已启用和已禁用,选中已启用,然后点击确定;

这样,你的电脑在开机时就不需要通过锁屏界面了。
Win10家庭版
对高级版本的Win10来讲,通过组策略编辑器来禁用Win10的锁屏是件手到擒来的事情,然而,很多人的电脑预装的Windows是家庭版,家庭版可是没有组策略编辑器的,这该怎么办啊?没关系,我们有万能的注册表啊。
在微软小娜中搜索并运行regedit;

来到以下目录:
/HKEY_LOCAL_MACHINE/SOFTWARE/Policies/Microsoft/Windows/

把鼠标光标对准Windows项,单击右键,选择新建-项,并把该项命名为:
Personalization

点击进入你刚刚新建的Personalization项,在窗口右侧的空白处单击右键,选择新建-DWORD(32位)值,并将该值命名为:
NoLockScreen

双击你刚刚新建的名为NoLockScreen的DWORD(32位)值,将数值数据下的输入框中的数字设置为1,点击确定;

这样,你的电脑在开机时就不需要通过锁屏界面了。
怎么恢复
若想恢复锁屏界面的显示,操作方法很简单。
如果你是按照上文中提供的利用Windows专业版/企业版/教育版中的组策略编辑器来设置的方法设置的,那么只需要再次找到组策略编辑器中的计算机配置-管理模板-控制面板-个性化-不显示锁屏,把已启用改为未配置;

如果你是按照上文中提供的利用Windows家庭版中的注册表编辑器来设置的方法设置的,那么只需要来到以下目录:
/HKEY_LOCAL_MACHINE/SOFTWARE/Policies/Microsoft/Windows/Personalization/
双击DWORD(32位)值NoLockScreen,将数值数据下的输入框中的数字设置为0。

效果展示
▼更改之前
▼更改之后
新闻热点
疑难解答