Win10开机没有显示密码输入框怎么办?最近一位用户遇到一个很奇怪的现象,那就是Win10开机后密码输入框不见了,这可让用户摸不着头脑了,出现这样的情况是由于启动项设置不当造成的,下面小编就给大家带来Win10开机没有显示密码输入框的解决方法,一起来看看吧。
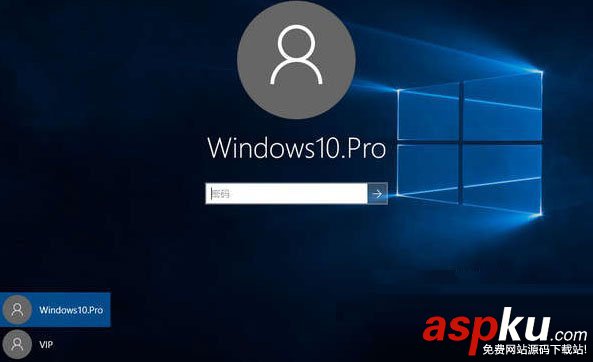
方法如下:
1、打开“开始”菜单,找到里面的“设置”;

2、打开进入设置界面,找到里面的“更新和安全”;

3、打开更新和安全,左侧的“修复”,点击高级启动中的“立即重启”按钮;

4、系统自动进入安全操作界面,选择“疑难解答”;

5、点击“高级选项”;

6、点击“启动设置”;

7、点击右下角的“重启”按钮;

8、重启后在弹出的启动设置界面按下【F4】或4 进入“安全模式”,这样就可以正常登录了;

9、进入系统按下Win+R打开运行,输入:msconfig 点击确定打开系统配置;

10、在系统配置的常规选卡下点击【正常启动】然后点击确定,重启电脑即可显示密码输入框!

以上就是Win10登录界面无密码输入框的解决办法,有遇到此故障的伙伴,可按照小编描述的步骤进行解决。感谢大家的阅读,更多内容请关注VEVB武林网网站!
新闻热点
疑难解答