win10系统想要创建一个还原点,该怎么创建呢?创建系统还原主要是为了防止系统出问题,给自己留一个后路,下面我们就来看看详细的教程。
1、在Win10系统桌面上选中这台电脑,点击右键选择“属性”,如下图所示。
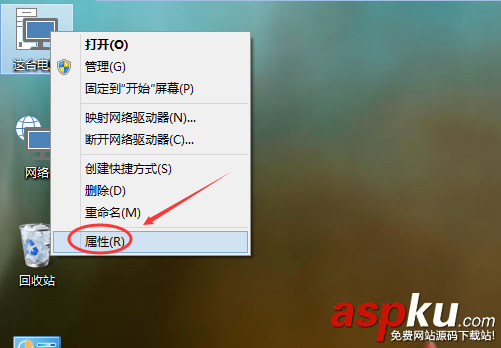
2、点击系统窗口左侧的“系统保护”。如下图所示。

3、在系统属性窗口的系统保护选项卡里,为C盘创建还原点。由于C盘的“保护”关闭,点击“配置”启用保护,如下图所示。
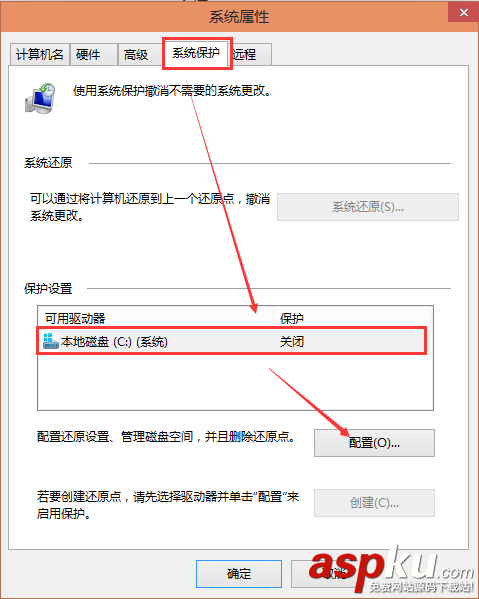
4、选择启用系统保护,然后点击确定,如下图所示。
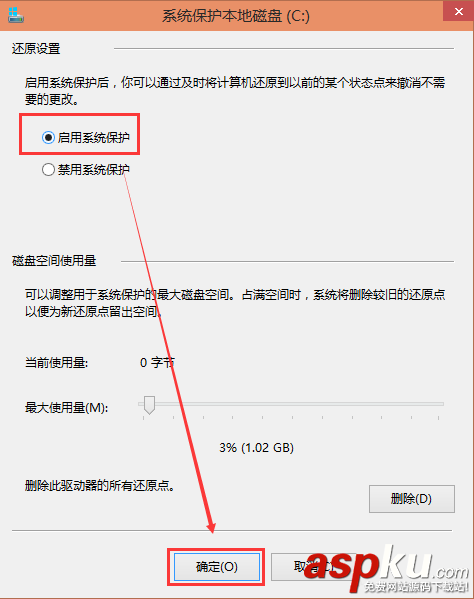
5、点击后返回系统属性窗口,这时C盘的“保护”启用了,点击“创建”立即给启用系统保护的C盘驱动器创建还原点。如下图所示。
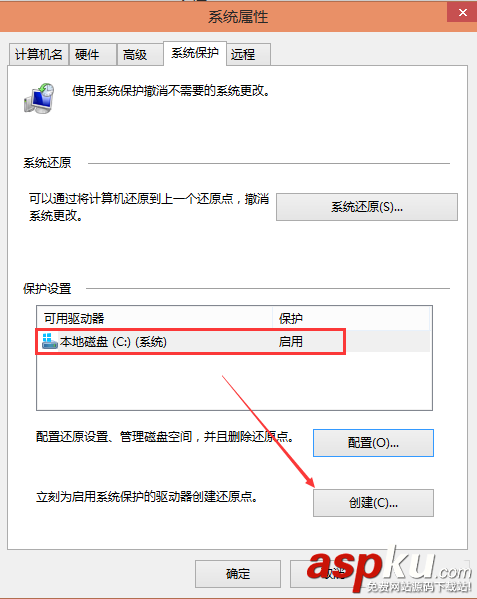
6、在系统保护窗口输入创建还原点的名称。然后点击”创建“,如下图所示。
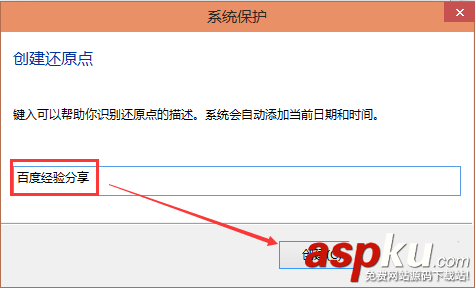
7、点击后,系统开始创建还原点,如下图所示。
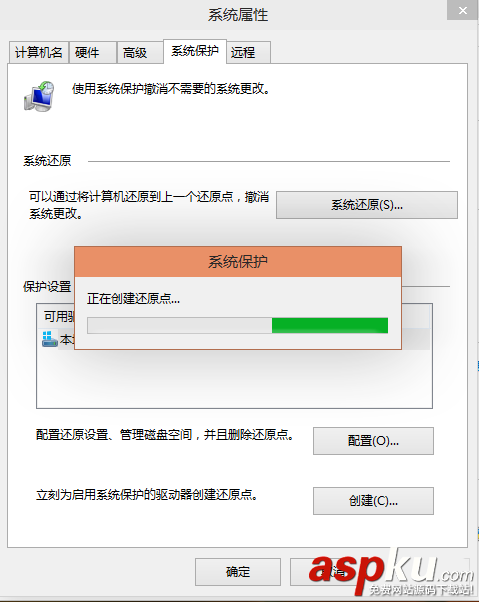
8、还原点创建完成后,系统提示“已成功创建还原点”。然后点击关闭退出。如下图所示。
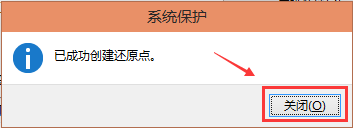
以上就是win10创建系统还原点的方法,希望大家喜欢,请继续关注VEVB武林网。
新闻热点
疑难解答