在学习中遇到问题可以到 论坛 发贴交流!
先看效果图:
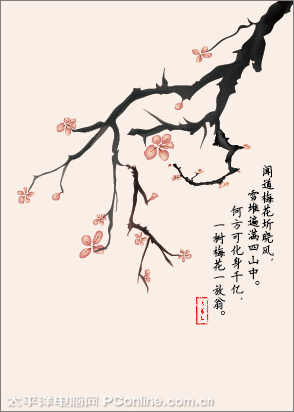
最终效果
素材:

素材
下面开始制作:
1、打开adobe illustrator软件,执行菜单“文件”/“新建”,弹出新建文档对话框,设置新建文档属性,大小:a4,颜色模式:cmyk,如图1所示。
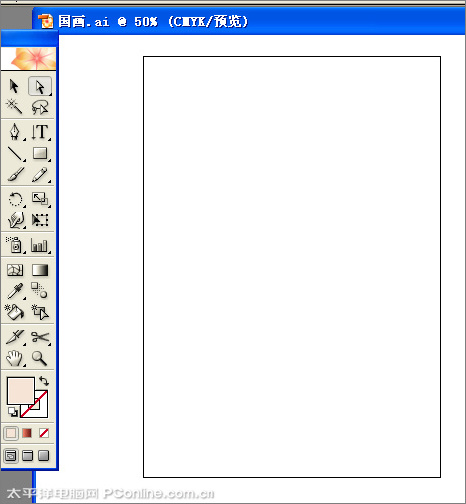
图1
2、选择工具箱中的钢笔工具,绘制树干的形状,封闭路径,然后设置颜色为渐变,设置为黑色渐变到白色,如图2所示,效果如图3所示。
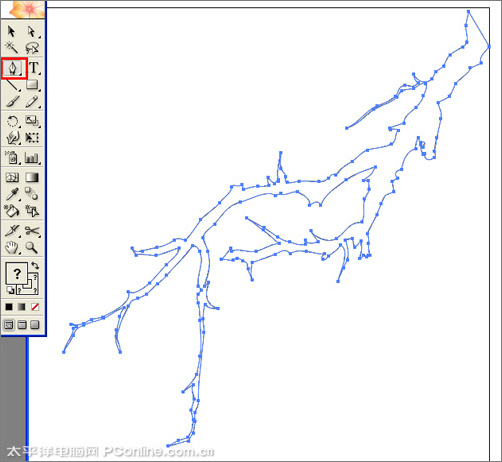
图2
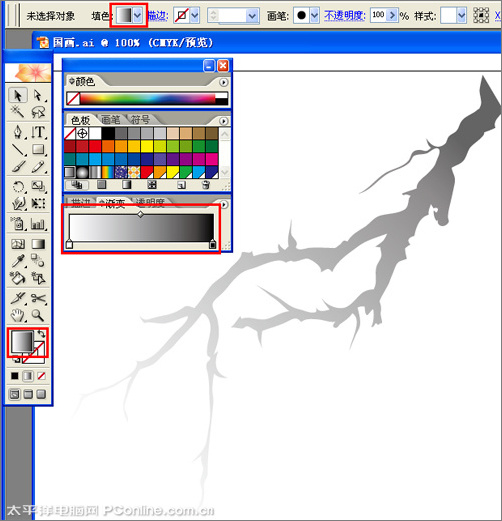
图3
|||
在学习中遇到问题可以到 论坛 发贴交流!
先看效果图:
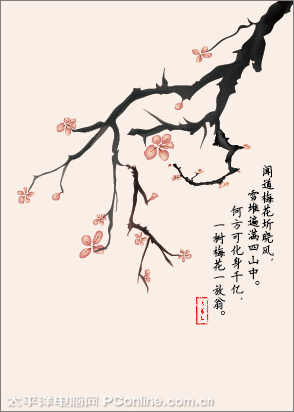
最终效果
素材:

素材
下面开始制作:
1、打开adobe illustrator软件,执行菜单“文件”/“新建”,弹出新建文档对话框,设置新建文档属性,大小:a4,颜色模式:cmyk,如图1所示。
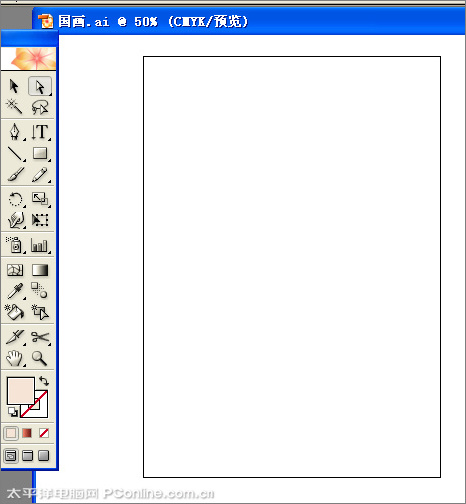
图1
2、选择工具箱中的钢笔工具,绘制树干的形状,封闭路径,然后设置颜色为渐变,设置为黑色渐变到白色,如图2所示,效果如图3所示。
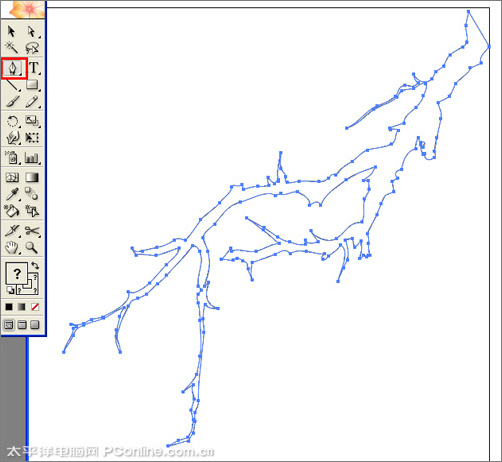
图2
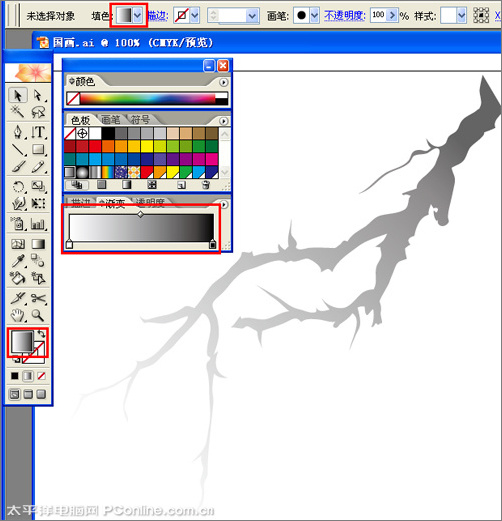
图3
|||
3、树干的其它绘制也是用和第二步的方法制作,如此类推,使用相同的方法绘制其它树干组合成一棵完整的树干,如图4所示。效果如图5所示。
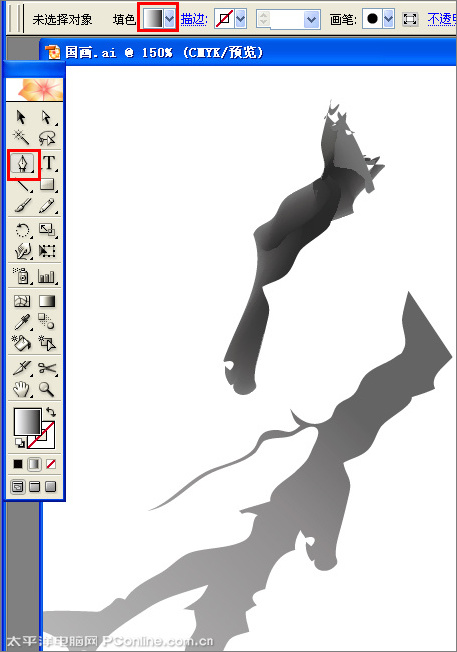
图4
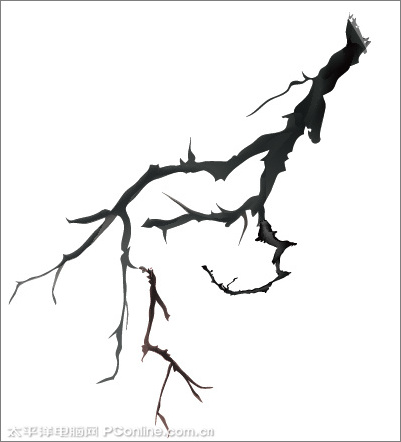
图5
4、选择工具箱中的钢笔工具,绘制个花朵的形状,然后设置颜色为渐变,设置为粉红色线性渐变到淡黄色,如图6所示。作为花朵的花瓣。效果图如图7所示。
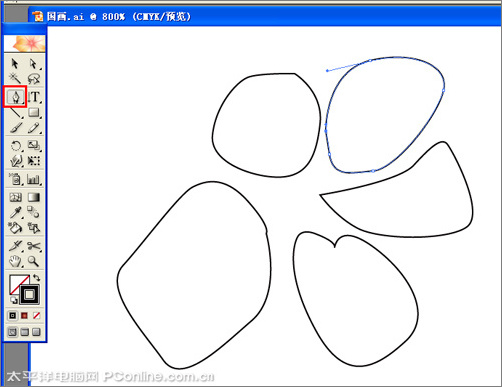
图6
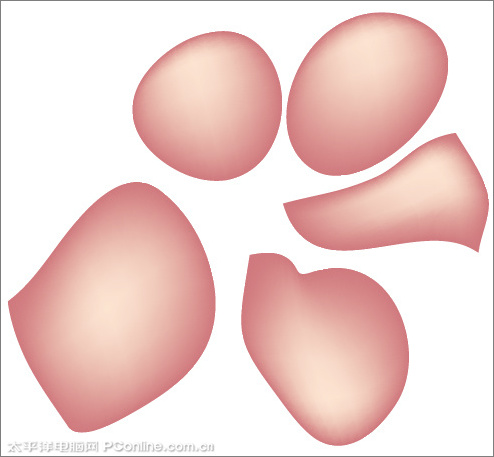
图7
|||
5、花芯的其它绘制也是用相同方法制作,使用相同的方法绘制其它花芯组合成一朵完整的花,如图8所示。
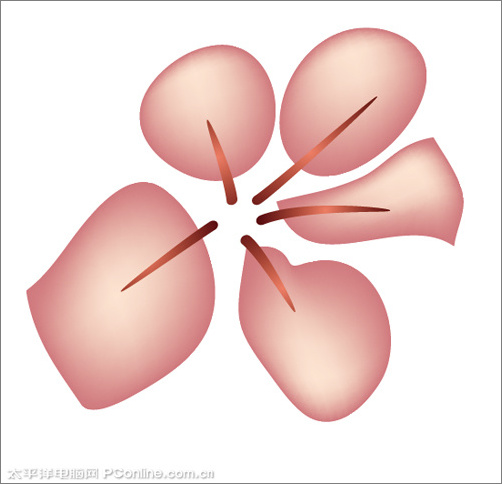
图8
6、在工作区中,选中绘制出花朵,然后执行菜单“对象”/“编组”(快捷键ctrl+g),将花朵群组,接着复制花朵并调整与缩放大小、位置,如图9所示。
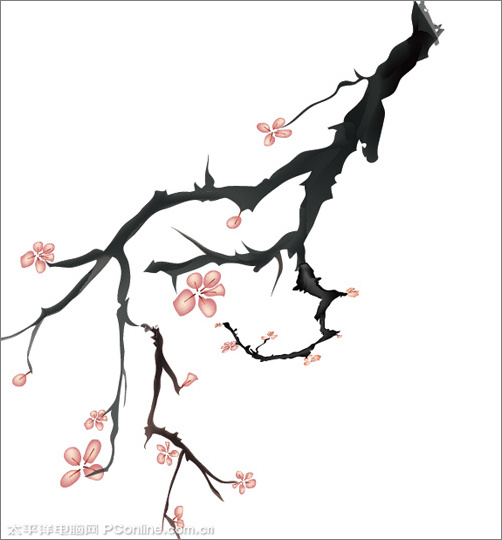
图9
7、在工具箱中选择使用矩形工具,在工作区拖出一个矩形作为背景,如图10所示。
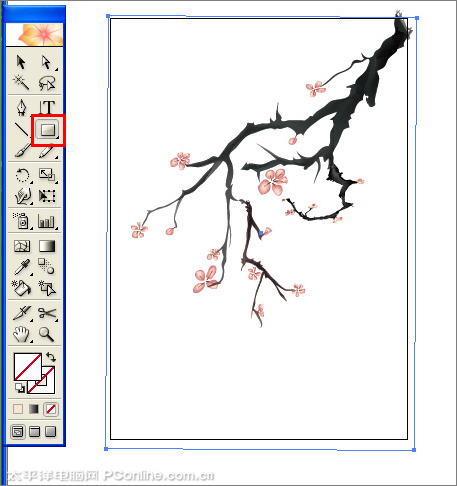
图10
8、在工具箱中选择填充工具,弹出拾色器对话框,设置rgb值分别为246、230、215,然后再进行填充,如图11所示。效果图如图12所示。
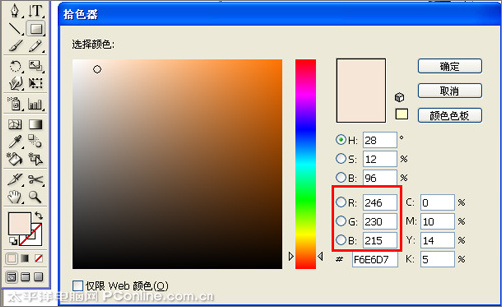
图11
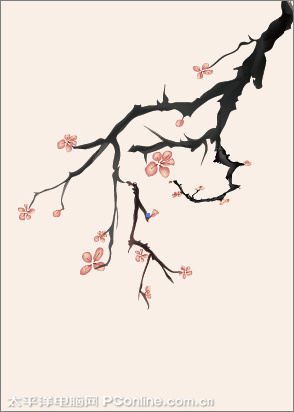
图12
|||
9、在工具箱选择文字工具,设置为直排文字,在属性栏设置文字为方正硬笔楷书简体,字体大小为26pt,颜色为黑色,在工作区输入“闻道梅花圻晓风,雪堆遍满四山中。何方可化身千亿,一树梅花一放翁”。 如图13所示。
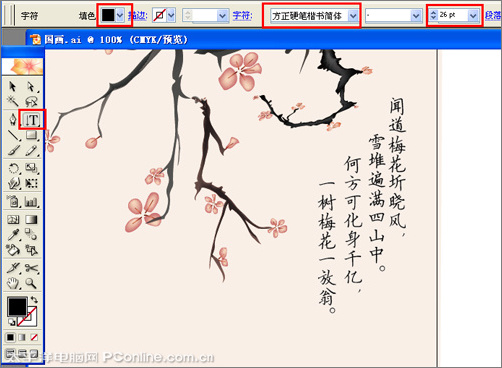
图13
10、执行菜单“文件”/“置入”素材,并调整大小与位置。如图14所示。效果图如图15所示。
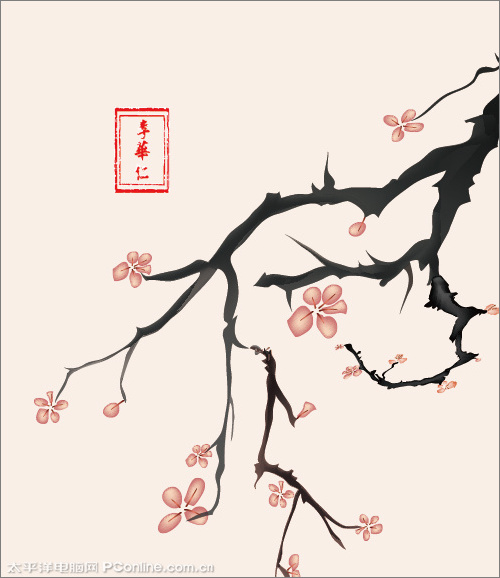
图14
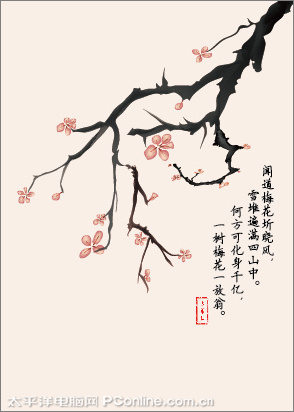
图15
新闻热点
疑难解答