实例最终效果如下:

使用文字工具建立如图文字。
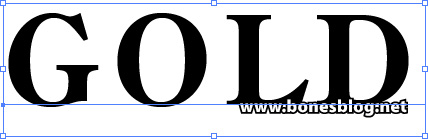
执行“文字>创建轮廓”命令。

执行“对象>路径>偏移路径”命令两次,偏移的大小具体自己定,将得到的偏移路径的填色改为如下图所示。

选择如下图中的图形,执行路径查找器调板中的“分割”按钮。

在图层调板中隐藏其它的轮廓。

使用直线工具绘制如下图的线段。

实例最终效果如下:

使用文字工具建立如图文字。
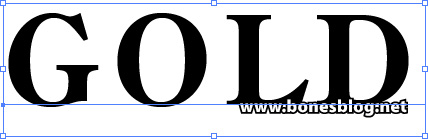
执行“文字>创建轮廓”命令。

执行“对象>路径>偏移路径”命令两次,偏移的大小具体自己定,将得到的偏移路径的填色改为如下图所示。

选择如下图中的图形,执行路径查找器调板中的“分割”按钮。

在图层调板中隐藏其它的轮廓。

使用直线工具绘制如下图的线段。

全选后,执行路径查找器调板中的“分割”按钮,得到如下图所示结果,将轮廓分割成多个小块面。

在图层调板中显示内部的路径,将所有路径都填充成“橙—黄—橙”的渐变。

使用编组选择工具(带“+”的白色箭头),选择其中一个形状。

再选择渐变工具,绘制渐变的方向。

按住ctrl(windows操作系统)/command(mac os x操作系统)键,可以切换上一个工具,选择其它形状,松开ctrl(windows操作系统)/command(mac os x操作系统)键后,会再切换回渐变工具绘制渐变,如此类推,将每一个小块面都定义渐变的方向如下图所示。

将最外的轮廓路径也在图层调板中显示,填充“褐—橙—褐”的渐变,完成制作。

这是图形位置的示意图。
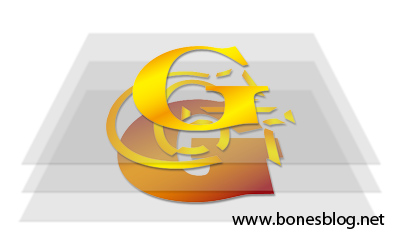
新闻热点
疑难解答