1.新增一个图层,输入名称为"底图"。
2.勾选"模板",同时自动出现"模糊影像至__%" ,预设是50%(这样就够)
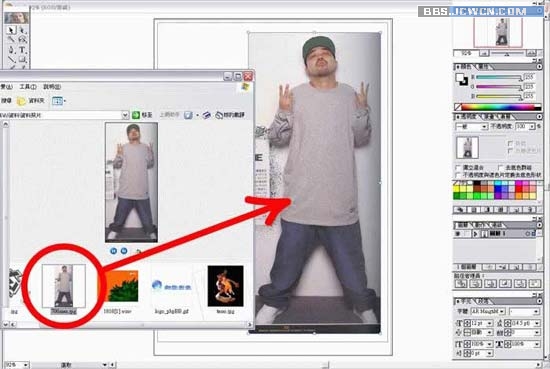
3.按确定后可以看到图层窗口出现刚设定的图层。
4.你的底图就会变成这样...方便待会在之上画图时不被底图干扰。
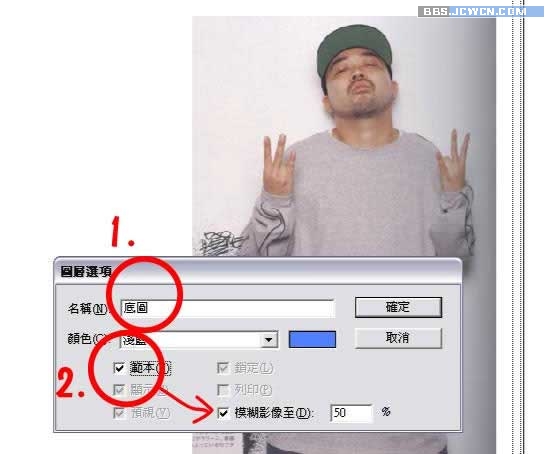
1.新增一个图层,输入名称为"底图"。
2.勾选"模板",同时自动出现"模糊影像至__%" ,预设是50%(这样就够)
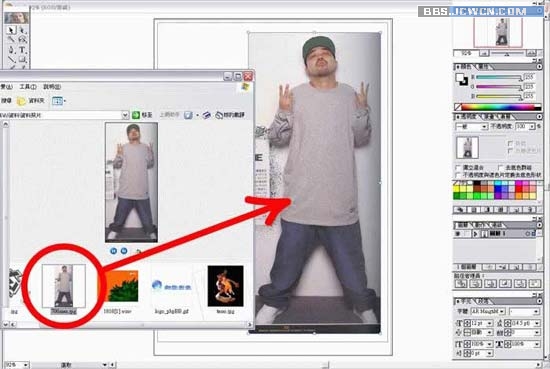
3.按确定后可以看到图层窗口出现刚设定的图层。
4.你的底图就会变成这样...方便待会在之上画图时不被底图干扰。
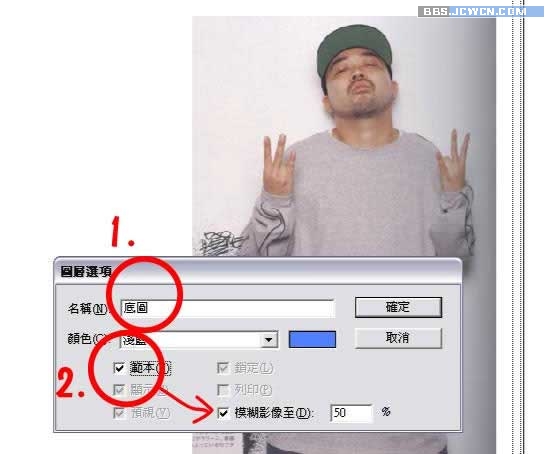
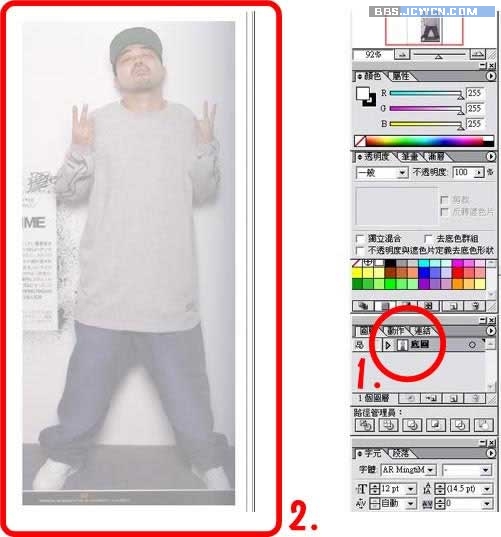
7.开始在线稿图层展开拉贝兹线作业。
8.可以依据个人习惯从任何地方开始,我则是习惯从头顶开始画。
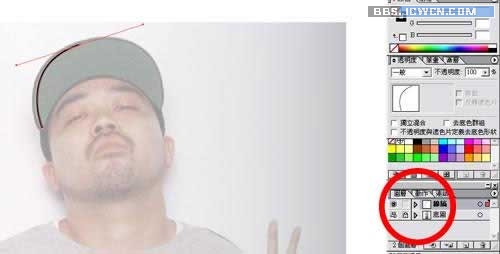
9.这张图我打算以先画边框,再填色的方式进行,所以脑中先想象边线的粗细变化,同时往外拉线。
10.通常这种画法尽量用细一点的线条绘制,因为越细的线条边界拉的越准。

|||11.描好图后如图一所示,都是沿着人物轮廓拉出的封闭区域。
12.我们可以不时按工具列的填色选择右上角箭头,反转填色(让原本线条填色改成封闭区域填色),藉以观察刚刚拉出的色块符不符合需要。
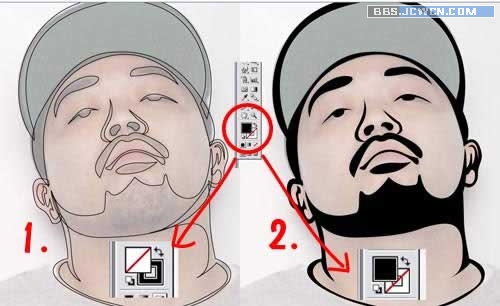
13.这步骤主要介绍"平滑工具";当拉出的曲线不够顺畅时,就换神奇的平滑工具出场。
14.选择需要改善曲线的色块。
15.在想改善的曲线上按住鼠标顺着曲线方向拉。
16.平滑工具经过的线条与节点,将会自动重新改变数量与弯曲度,可以多试几次,直到满意为止。
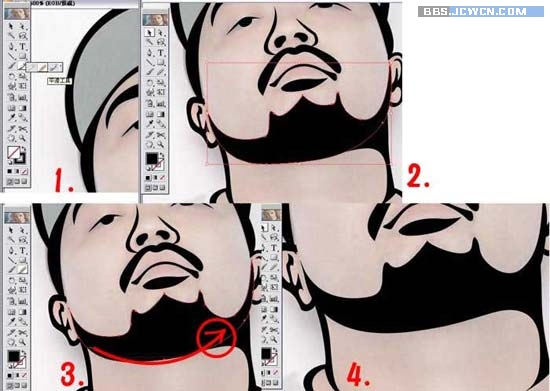
|||17.在每块色块之间,检查是否有对接不好的地方。
18.利用"直接选取工具"将节点对齐,使每块封闭色块紧密接合。
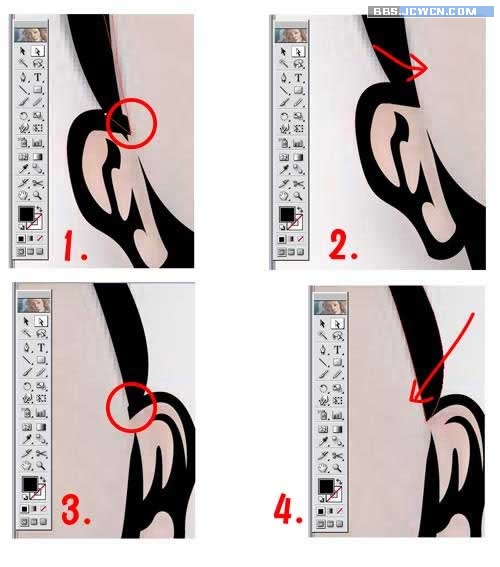
依序完成各部分线稿绘制工作;这样的画法就可以得到漫画式不规则粗细的轮廓线了!!

19.再描绘的过程中,随时将画面缩小看整体感,发现笔划粗细变化不够的地方再加强。
20.如此描绘出变化更大的笔划。
21.融合补强到原本粗细度不够的轮廓在线。
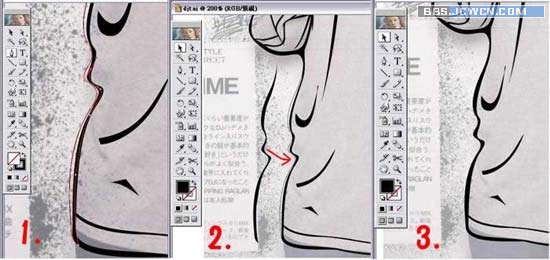
现在我所使用的描轮廓法,造成打x的地方是搂空露出的,箭头所指的部位是待会要填色的,
这样的方式可以造成轮廓线段为单一色块区域,方便接下来要填色时制作成卡通漫画黑线稿的效果。

22.画到了我最爱的nike鞋部分;画好了右脚后,发现左脚形状不太喜欢,所以就要进行移植手术啦!!
23.把右脚的鞋子按住ctrl+alt拖曳至左脚边。
24.双击镜射工具,出现镜射选单,选择垂直镜射,确定后鞋子就换边站啦。
25.把换好方向的左脚鞋子移动到适当位置。
26.把多余的笔划修齐后,适时改变光影方向,就做出完美的一双鞋啦!!
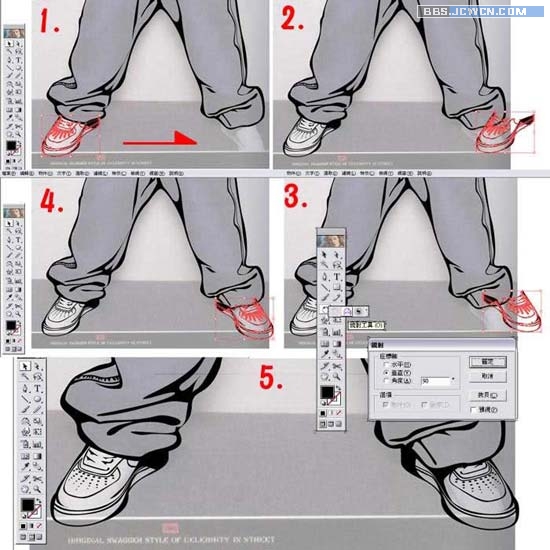
|||至此已将基本的轮廓线完成,检查哪里有视觉上不满意的地方,修补。
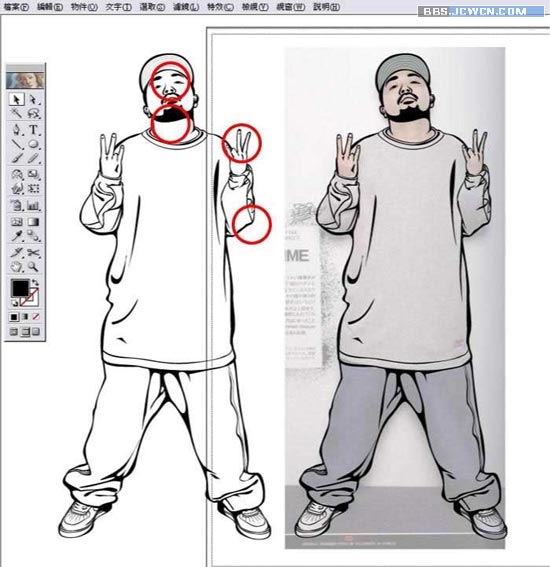
务必确认你的图案全部已转以色块为单位;图中所示的帽沿缝线当初就是
新闻热点
疑难解答