在当今的设计中越来越重视文字的设计,一个好的文字设计会让整个设计增色不少。illustrator作为世界一流的矢量绘图软件,自然可以让我们设计出漂亮的文字。金属光泽的文字在设计中经常使用。下图设计的金属文字漂亮吧?想不想学学怎么做?

首先用工具栏中的文字工具![]() 输入illustrator这个单词。然后在type菜单中选择creat outline将文字图形化,这样才能对文字进行进一步的编辑。图形化后我们可以看
输入illustrator这个单词。然后在type菜单中选择creat outline将文字图形化,这样才能对文字进行进一步的编辑。图形化后我们可以看
到图形化的文字上出现了一些可编辑的节点。我们就可以下一步的操作了。 
选择object菜单path子菜单中的offset path命令。 
在offset中根据文字的大小输入恰当的数值。本例子中我用的是72磅的字offset输入的是0.1cm。joins选择miter,miter limit输入0.141cm。一切设置好以后按下ok,文字外就多了一圈外线。如图 
现在我们选中外线,然后在gradient浮动面板中编辑出两端白色中间蓝色的渐变。在type中选择linear(线状渐变),engle(角度)为90度。 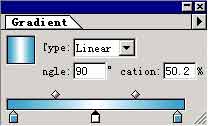
然后用我们在工具箱的色彩中中选择我们编辑好的渐变色。 这时外线图形就被蓝色的渐变色填充。
这时外线图形就被蓝色的渐变色填充。 
完成这一部操作以后为了方便以后的操作我们要将它锁定。要锁定外线图形我们可以使用两种方法。第一种比较直接。选中外线图形(我们可以按住shift依次点选图形,这样我们就可以选中全部要选的图形),然后在object菜单中选择lock,这时选择的图形就被锁定了。第二种方法是使用图层对图形进行锁定。先在图层面板上按下![]() 新建一个图层,
新建一个图层, 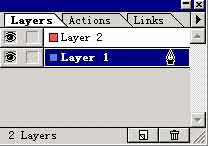
然后选中外线图形我们发现在layer1的右边的钢笔图形的旁边多了一个小方块![]() (眼睛不好的要仔细看哟)我们用鼠标将这个小方块拖动到layer2上,这时外线图形变成了层的颜色红色(也就是layer2左边的方块的颜色)。由于layer2在layer1的上面这时外线的图形就会遮住文字,我们就将layer2用鼠标拖动到layer1下面。
(眼睛不好的要仔细看哟)我们用鼠标将这个小方块拖动到layer2上,这时外线图形变成了层的颜色红色(也就是layer2左边的方块的颜色)。由于layer2在layer1的上面这时外线的图形就会遮住文字,我们就将layer2用鼠标拖动到layer1下面。![]()
现在用鼠标单击第二个方框 ![]()
锁定layer2,选择layer1层编辑,就可以放心大胆的编辑图形了。现在使用工具箱中的knife tool ,将文字图形一分为二。分的时候注意,如果你按直线分开在使用knif tool![]() 的时候请按住alt键,这样分割线就是直线。
的时候请按住alt键,这样分割线就是直线。 
现在用在渐变色调色板(gradient)上调出起点蓝色终点白色的渐变色。选中被分割开的下半部分的图形,然后用调好的渐变色填充它。上半部用百色填充。最后将文字图形的线条颜色去掉。 
这样就大功告成了。 
新闻热点
疑难解答