在国外的站点上经常可以看到老外们运用六面体制作的flash或壁纸,六面体制作起来十分简单,但是想制作出比较规矩的六面体还需要一点小技巧。下面就随着relen的工作流程看看illustrator中如何运用参考线制作严谨的六面体。

|||
在国外的站点上经常可以看到老外们运用六面体制作的flash或壁纸,六面体制作起来十分简单,但是想制作出比较规矩的六面体还需要一点小技巧。下面就随着relen的工作流程看看illustrator中如何运用参考线制作严谨的六面体。

|||
启动illustrator后【ctrl +n】新建一个文件,【m】选择矩形工具。点住【shift】在画板上绘制一个正方形。
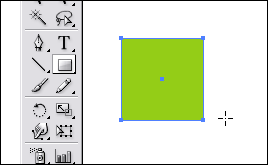
【ctrl +r】打开标尺,从水平标尺区拖拽出一条参考线。在画板上点击右键,如果看到锁定参考线选项被选中,把它关闭。我们就激活了参考线。
tip: 打开或关闭锁盯参考线选项,可以选择【ctrl +alt + ;】进行切换。
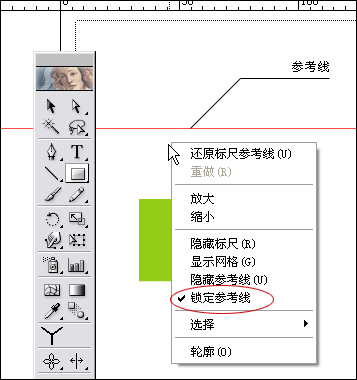
【v】选择选取工具,选中刚刚生成的参考线,任意上下拖动它。把它拖拽到我们所需要的位置上。
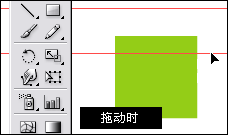
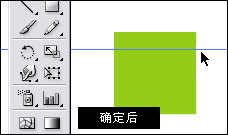
再次选中这条参考线,选中后点右键,在下拉菜单中,点击释放参考线选项。释放这条参考线。也可以通过快捷键【ctrl +alt + 5】达到同样的效果。
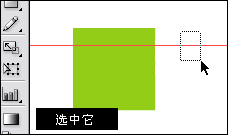
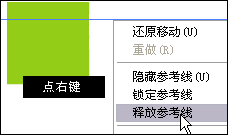
释放后的参考线,消失了?如果你找不到它,就在原位置用选取工具找找,因为释放后的参考线没有填充或勾边,只要给它添上黑色勾边,它就显示出来了。同时,你将看到原本的参考线现在变成无限伸长的一条直线,这样线段用来干吗?
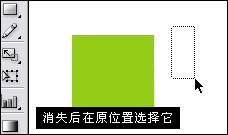
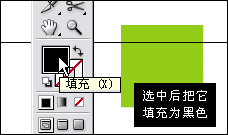
|||
所有奥秘都在都在这条无限伸长的线段里!这样的线段可以旋转,我们就可以改变参考线的角度了!
旋转物体的方式有几种,这里要注意的是。我们使用变换面版,因为在面版中填写数值,这个做法可以达到精确的旋转角度。
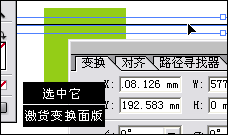
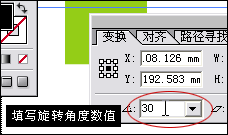
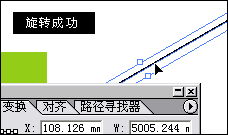
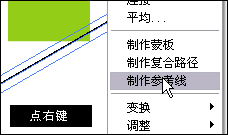
选种这条线段,激活变换面版,在旋转角度的位置上填写30数值,确定后,线段旋转成功。【ctrl +c】这线段,然后【ctrl +v】复制一条。之后我们再次把它们重新制作为参考线。在画板上点击右键可以看到下拉菜单中的制作参考线选项点击它们,我们也可以通过快捷键【ctrl +5】达到同样的效果。
把之前生成的正方形图形【shift】旋转45度后形成菱形,同时挪动我们制作的参考线,把它们分别放在正菱形左右顶点上。【ctrl +alt + ;】锁定它们。

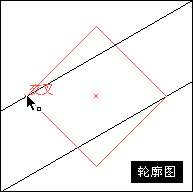
为了进一步效准他们是否对齐,【ctrl +y】切换到轮廓图,并且打开智能参考线【ctrl +u】,放大视图查看交点情况,多次【ctrl ++】,确认。
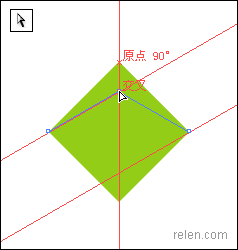
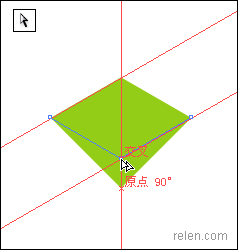
|||
之后的操作我们都要打开智能参考线【ctrl +u】,如果你已经打开了。就不要在关闭它了。【a】使用直接选取工具,分别点中菱形上、下两点,竖直拖动到与参考线相交的位置。
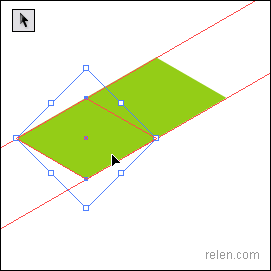
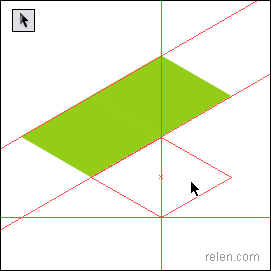
接下来,我们要生成一个六面体。【ctrl +c】调整过的菱形,【ctrl +b】复制一个。利用设置好的参考线以及智能参考线,拖动复制的菱形至图1位置,同时再复制一个,挪至图2位置,并把它制作成参考线。同时【ctrl +2】锁定最初的菱形,保证我们再操作其他菱形时,它不受到影响。
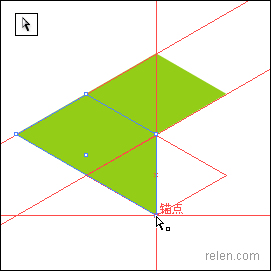
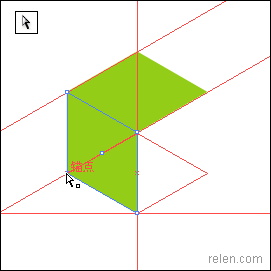
|||
【a】使用直接选取工具,点中第二个菱形左、下两点,竖直拖动到与参考线相交的位置。形成新的菱形,图3 图4
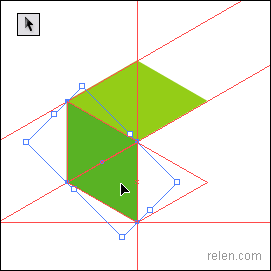
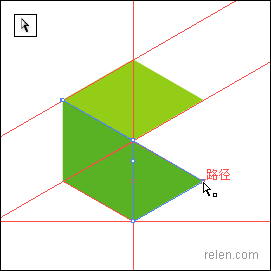
更换新第二个菱形的颜色,设置为深一些的绿。同时【ctrl +c】复制第二个菱形,【ctrl +2】锁定第二个菱形,【ctrl +b】粘贴复制的第三个菱形在第二个菱形的位置。
tip:【ctrl +v】是把复制的图形粘贴到画面中间。
【ctrl +b】是把复制的图形粘贴到原位置。
【ctrl +f】是把复制的图形粘贴到最上面。
锁定图形是为了,在制作过程中不干扰进行中的操作。尤其这种在同一位置有多个描点的图形制作,很容易选择了其他图形或不小心挪动了其他的图形,过于细微的操作,更加要注意精确操作。
释放锁定的图形,可以用【ctrl +alt +2】快捷方式。
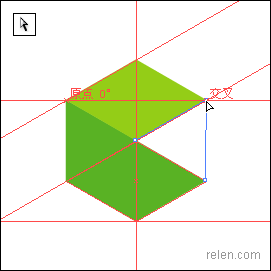
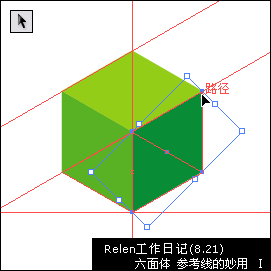
最后挪动第三个菱形的上、左两点,利用参考线挪动到指等定位置。更改第三个菱形的颜色。六面体就制作完成了。我们可以转换到轮廓模式上观察这些点是否交叉密合,更进一步做到精确图形。
想要生成如卷首的六面体组合,依旧是利用设置的参考线,以及智能参考线。怎样?看过之后,你可以把他们直接导入flash或photoshop里,加工完善,感觉不错吧:)
下面继续和大家探讨有关参考线妙用~~
|||
通过前面的讲解,你一定对参考线的操作:制作、释放、变化、删除等有了一定的了解。参考线,顾名思义是为了我们在制作图形图像是可以参照的线条。不仅仅ai有这个概念,其他的各种软体均含有参考线的概念,这完全可以说明,它的作用是非常之大的。
如图一所示,打开已经做好的六面体阵列,选择其中的一个六面体,把被选择的六面体更换为其他颜色,同时象抽屉一样挪出一部分来。
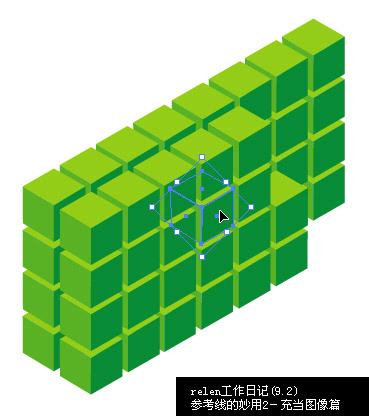
图一
步骤如下:
1, 把选中的六面体,【 ctrl + c 】【 ctrl + v 】 拷贝一份复制到其他位置。
2, 把复制的新六面体,改变为其他颜色。如图二
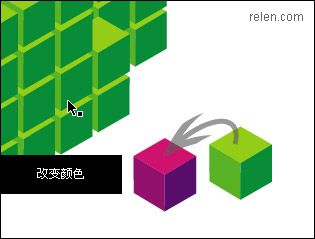
图二
3, 现在要做的是把新的六面体挪回到六面体阵列里。想要依旧对齐物体,看起来就没那么容易了。怎么办呢?其实很简单,如果你还记得参考线的制作。那么跟着relen,只需要2个步骤。
4, 重新选中阵列中你打算改变颜色的六面体(图一),选择菜单:视图>参考线>制作参考线 或者使用快捷键 【 ctrl + 5 】,这时被选中的六面体消失了,变成了参考线。
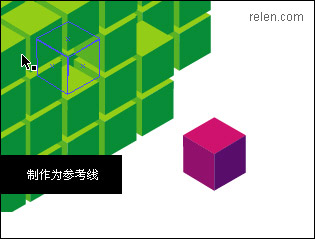
图三
5, 拖动改变为红紫色的六面体,很轻松的放置到了第四步骤中六面体形状的参考线位置。

图四
|||
6, 点选应压住紫红色六面体的其他三个六面体,点击右键选择菜单:调整>移至顶层 快捷键是【 ctrl + shift + ] 】 同时把他们放置在最前面。
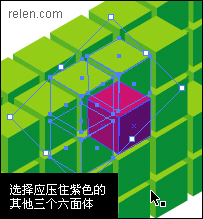
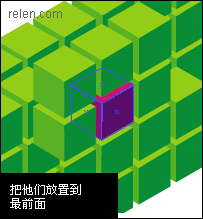
图五
7, 重复上述操作,把其他的被压住的六面体挪上最上层。
8,
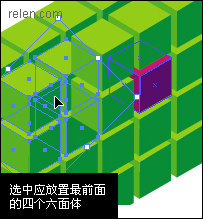
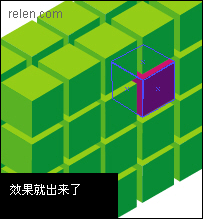
图六
9, 暂时先不要去掉六面体形状的参考线,作用在于挪动紫红色六面体,外移时,30度边对齐。这样便可以做到,象抽屉式的拉出一个六面体了。
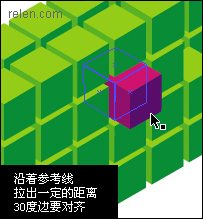

图七
10, 隐藏参考线后,效果就出来了。这个时候的六面体阵列的空间结构就是很精准的了。
|||
从上述的例子中,我们可以了解到,任何物体均可以生成参考线,这样可以灵活的进行绘图制作等,即方便还可以做到精准。但是注意一点,物体制作为参考线,物体并不是真正消失了,当你释放它的时候,它还会还原出来。
参考线的优势不仅仅是这些,例如图八中的参考线,relen用hypersnap-dx屏幕截图,把参考线充当为图象,一同抓拍下来,打算到photoshop中继续完成排版等其他效果。可是兰色的参考线,不符合我的要求。

图八
【 ctrl + k 】打开预设选项中的参考线与网格面版(图九),你可以更改参考线的两种设置:颜色与样式。
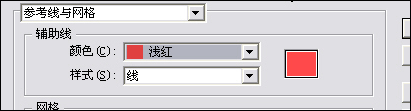
图九
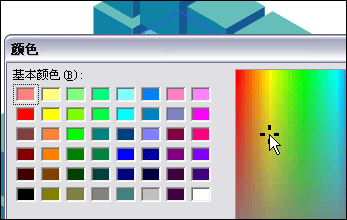
图十
查看预置中没有适合的颜色,选择其他,调出色彩面版,可以任意选择你想要的色彩。同时把线样式改为点样式,如图十一,恩!恩!就是relen想要的效果。虽然拿参考线替代的线条,完全可以制作出来,但是通过这种方式,简单且快速达到自己的要求,也未尝不是一种巧妙的技巧。
关于参考线的秒用,通过relen这两篇文章,应该可以给你带来一些引发式思考,也许你很快就会有更多的秒用^^。
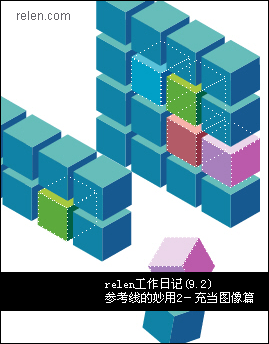
图十一
新闻热点
疑难解答