绘制的蓝本,你可以从现实中写生所得,也可以从照片中获得,总之你的心中必须有一个草稿,你预表现的事物的光线、素描和色彩也应做到心中有数。这样在ai里,你分配好图层,打好辅助线,就可动手做画了。
主要使用工具如下:pen tool,gradient mesh tool,blend tool,gradient fill tool,transparency,drop shadow等。
合理的图层划分使你所绘制的对象条理化,必要的辅助线使你在绘制过程中有的放矢。我的图层分配,辅助线图及线状图如下:
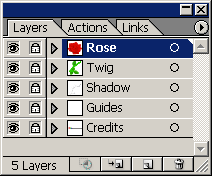
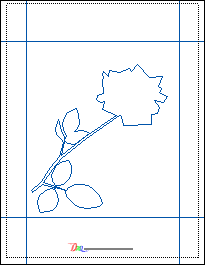
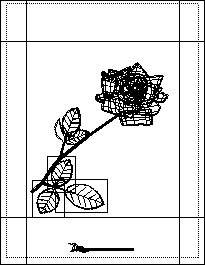
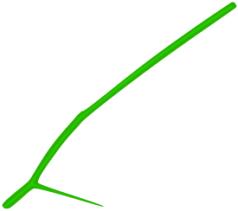
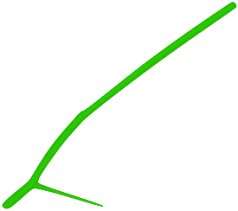
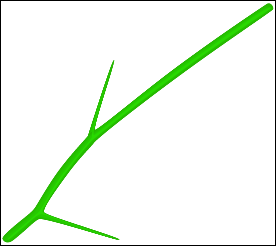

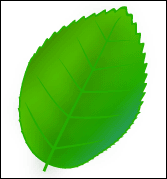
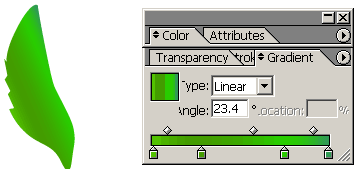
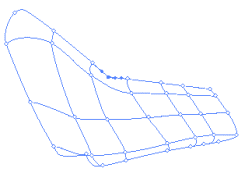
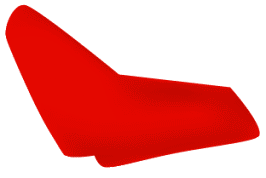

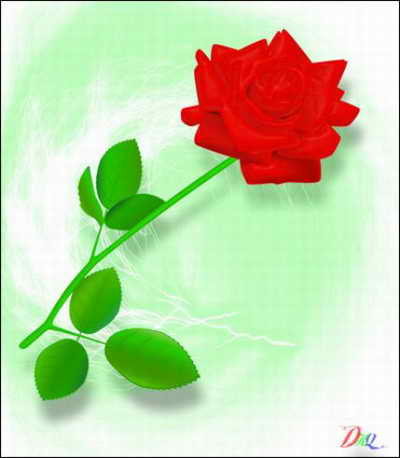
新闻热点
疑难解答