本例通过在fireworks中将文字转换为路径对象然后作为矢量对象粘贴到freehand中,并且在freehand中通过blend混合命令创建连中的珍珠效果,然后沿路径对象吸附排列,完成本例的珍珠字文字效果。
具体制作过程如下:
由于freehand不支持中文字的输入,因此我们在创建这个效果时,需要用到别的软件做配合。我选择了macromedia公司出的另一个图像软件——fireworks。
打开fireworks新建文件,使用文字工具输入汉字“冬”。本例中我选择字体为华文行楷,文字颜色和大小在这儿都不重要,随便你自己设置吧,但为了看起来方便些,记得文字尺寸不能太小。使用菜单命令:text>convert to paths,将文字对象转换为路径对象,然后使用菜单命令:edit>copy as vectors,将文字路径对象作为矢量图拷贝到剪贴板中。
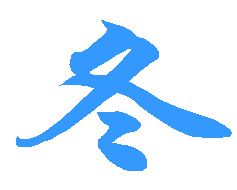
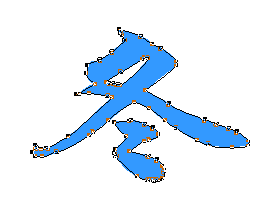
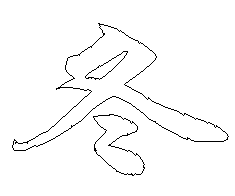
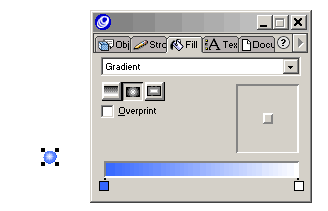
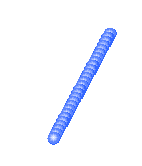

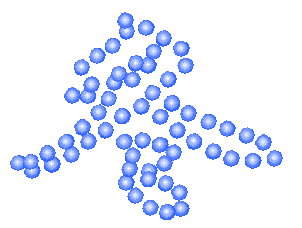
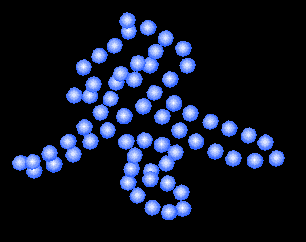
新闻热点
疑难解答