您可以手动分割路径,并使用「切割」工具或「分割」指令,建立开放或封闭路径。
若要设定「切割工具」选项:
连按两下「切割」工具,并从下列选项中进行选取。
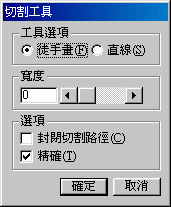
选取「徒手画 (freehand)」以进行徒手画 (freehand) 切割,或选取「直线」来进行直线切割。如果您使用徒手画 (freehand) 作业,可以在拖曳时按住 alt (windows) 或 option (macintosh) 键,以切割出直线。按住 shift 键以限制。
在「宽度」文字方块内输入 0 到 72 点之间任一值,或者使用滑钮控制设定宽度。宽度为 0 时会进行单一、极窄的剪裁。较高的值则会根据「宽度」值,留下双倍的剪裁空白。
选取「封闭切割路径」以关闭结果路径,同时显示笔触并为原始路径填色。取消选取选项以保持结果路径为开启状态,同时仅显示笔触。
注意∶如果您选取了「显示新开放路径的填色」偏好选项,结果路径仍会显示原始路径的填色,而不管「切割」工具的设定。
选取「精确」以紧密跟随您手移动的路径来进行切割。
如果「较易编辑」一般偏好选项已取消选取,可能无法看出切割路径所得到的新点。
若要使用「切割」工具来分割选取路径:
跨路径拖曳「切割」工具。
若要使用「分割」指令来分割路径:
1 选取一或多个路径。
2 在各个路径上选取一或多个点。路径会在选取的每个点上分割。
3 选择「修改」>「分割」。
简化路径
使用路径上的多个点会增加档案大小,同时降低处理网点重绘及列印等处理。简化路径通常可以使得编辑、显示及列印更简单,同时对於使用「描绘」工具或「铅笔」工具建立的物件十分有用。
若要在整份文件中,选择性的简化路径,您可以使用「寻找及取代图形」指令来选取包含多个指定点数的路径。如需「寻找及取代图形」指令的详细资讯,请参阅进行整体变更。
您也可以变更平滑度设定来改善列印。如需更详细的资讯,请参阅设定列印。
若要简化选取的路径:
1 选择「修改」>「变更路径」>「简化」。
2 在「量」文字方块中输入值,或调整滑钮控制。值愈大就表示 freehand 从路径中移除的点愈多。
3 按一下「套用」以预览结果。您可以变更结果,并预览任意多次。
4 按一下「取消」以取消作业,或按一下「确定」以接受结果。
变更路径的方向
路径方向的影响包括由哪个控制点来调整既定路径区段、哪个路径端点可附加箭头符号,以及如何将文字附加到路径中。方向同时也会影响渐变路径、复合路径及笔刷描边。
若要变更选取路径的方向:
选择「修改」>「变更路径」>「逆转方向」以逆转选取路径的方向。
重叠填色
封闭路径的方向可为:顺时针或逆时针。当顺时针路径碰到逆时针路径时,这些路径将在复合路径中产生透明的重叠部分。当相同方向的两个封闭路径重叠时,这些路径会产生已填色的重叠部分。如果复合路径的重叠填色并未以预期方式运作,请尝试「修改」>「变更路径」>「修正方向」,或者子选取路径并套用「修改」>「变更路径」>「逆转方向」。
若要在选取的复合路径中,套用「修正方向」,执行下列项目之一:
选择「修改」>「变更路径」>「修正方向」。
选择「外加功能」>「整理」>「修正方向」。
按一下「外加功能操作」工具列的「修正方向」按钮。
描绘图稿
您可将点阵图图稿读入 freehand,然後使用「描绘」工具来建立路径,以符合图稿的部份或整个外框。您可於选取范围圈选内,为整个影像描绘,或者亦可在影像中仅为连续色彩的区域描绘。「描绘」工具可描绘任意物件,其中包括 freehand 图形、点阵图影像和文字等。
扫描影像以进行描绘
在 freehand 中扫描准备描绘的影像时,建议您使用每英寸 300 到 600 点之间的扫描解析度 (dpi)。使用高於 600 dpi 的解析度,会导致点数过多。此外,高解析度点阵图影像相较於低解析度影像,需要较多的 ram。如果 ram 不足,freehand 会在描绘时使用最低的可用解析度设定。 |||
您可以手动分割路径,并使用「切割」工具或「分割」指令,建立开放或封闭路径。
若要设定「切割工具」选项:
连按两下「切割」工具,并从下列选项中进行选取。
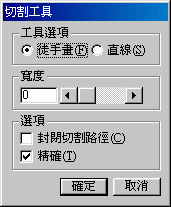
选取「徒手画 (freehand)」以进行徒手画 (freehand) 切割,或选取「直线」来进行直线切割。如果您使用徒手画 (freehand) 作业,可以在拖曳时按住 alt (windows) 或 option (macintosh) 键,以切割出直线。按住 shift 键以限制。
在「宽度」文字方块内输入 0 到 72 点之间任一值,或者使用滑钮控制设定宽度。宽度为 0 时会进行单一、极窄的剪裁。较高的值则会根据「宽度」值,留下双倍的剪裁空白。
选取「封闭切割路径」以关闭结果路径,同时显示笔触并为原始路径填色。取消选取选项以保持结果路径为开启状态,同时仅显示笔触。
注意∶如果您选取了「显示新开放路径的填色」偏好选项,结果路径仍会显示原始路径的填色,而不管「切割」工具的设定。
选取「精确」以紧密跟随您手移动的路径来进行切割。
如果「较易编辑」一般偏好选项已取消选取,可能无法看出切割路径所得到的新点。
若要使用「切割」工具来分割选取路径:
跨路径拖曳「切割」工具。
若要使用「分割」指令来分割路径:
1 选取一或多个路径。
2 在各个路径上选取一或多个点。路径会在选取的每个点上分割。
3 选择「修改」>「分割」。
简化路径
使用路径上的多个点会增加档案大小,同时降低处理网点重绘及列印等处理。简化路径通常可以使得编辑、显示及列印更简单,同时对於使用「描绘」工具或「铅笔」工具建立的物件十分有用。
若要在整份文件中,选择性的简化路径,您可以使用「寻找及取代图形」指令来选取包含多个指定点数的路径。如需「寻找及取代图形」指令的详细资讯,请参阅进行整体变更。
您也可以变更平滑度设定来改善列印。如需更详细的资讯,请参阅设定列印。
若要简化选取的路径:
1 选择「修改」>「变更路径」>「简化」。
2 在「量」文字方块中输入值,或调整滑钮控制。值愈大就表示 freehand 从路径中移除的点愈多。
3 按一下「套用」以预览结果。您可以变更结果,并预览任意多次。
4 按一下「取消」以取消作业,或按一下「确定」以接受结果。
变更路径的方向
路径方向的影响包括由哪个控制点来调整既定路径区段、哪个路径端点可附加箭头符号,以及如何将文字附加到路径中。方向同时也会影响渐变路径、复合路径及笔刷描边。
若要变更选取路径的方向:
选择「修改」>「变更路径」>「逆转方向」以逆转选取路径的方向。
重叠填色
封闭路径的方向可为:顺时针或逆时针。当顺时针路径碰到逆时针路径时,这些路径将在复合路径中产生透明的重叠部分。当相同方向的两个封闭路径重叠时,这些路径会产生已填色的重叠部分。如果复合路径的重叠填色并未以预期方式运作,请尝试「修改」>「变更路径」>「修正方向」,或者子选取路径并套用「修改」>「变更路径」>「逆转方向」。
若要在选取的复合路径中,套用「修正方向」,执行下列项目之一:
选择「修改」>「变更路径」>「修正方向」。
选择「外加功能」>「整理」>「修正方向」。
按一下「外加功能操作」工具列的「修正方向」按钮。
描绘图稿
您可将点阵图图稿读入 freehand,然後使用「描绘」工具来建立路径,以符合图稿的部份或整个外框。您可於选取范围圈选内,为整个影像描绘,或者亦可在影像中仅为连续色彩的区域描绘。「描绘」工具可描绘任意物件,其中包括 freehand 图形、点阵图影像和文字等。
扫描影像以进行描绘
在 freehand 中扫描准备描绘的影像时,建议您使用每英寸 300 到 600 点之间的扫描解析度 (dpi)。使用高於 600 dpi 的解析度,会导致点数过多。此外,高解析度点阵图影像相较於低解析度影像,需要较多的 ram。如果 ram 不足,freehand 会在描绘时使用最低的可用解析度设定。 |||
设定「描绘」工具选项
在描绘点阵图及向量图形时,「描绘」工具的预设会避免使用太多系统记忆
新闻热点
疑难解答