绘制螺旋和弧线
使用「螺旋」与「弧线」工具,您可以轻松绘制出螺旋和弧线。每个工具都有数种选项,可供您自订运作方式。
若要设定「螺旋」工具选项:
1 选择「视窗」>「工具列」>「外加功能工具」。
2 在「外加功能工具」面板中,连按两下「螺旋」工具。
3 在「螺旋」对话方块中,选取「螺旋类型」选项:
按一下左按钮以建立同中心且半径平均分配的螺旋。
按一下右按钮以建立扩张半径的螺旋,每次旋转都会进一步扩张。在「增量」文字方块内,输入数值或拖曳滑钮以调整扩展率。
4 选取「绘制方式」选项:
「螺旋」可指定螺旋的旋转次数,而不管大小。在「螺纹数目」文字方块内输入值,或者调整滑钮控制以设定旋转次数。
增量该值会新增更多旋转次数,螺旋也同时增大。在「增量宽度」文字方块内输入值,或调整滑钮控制,以便设定每次旋转之间的距离。为了扩展螺旋,请在「起始半径」文字方块内输入值。
5 选取「绘制起点」选项:
使用「中心点」选项,您可以点选设定螺旋的中间点,并以拖曳方式放置结束点。
使用「边缘」选项,您可以点选放置螺旋的结束点,并以拖曳方式放置中间点。
使用「转折点」选项,您可以点选以放置螺旋的某一结束点,并以拖曳方式放置另一个结束点。
6 按一下「方向」按钮以指定螺旋是以顺时针或逆时针方向旋转。这并不会改变螺旋的路径方向。
7 按一下「确定」。
若要绘制螺旋:
1 选择「视窗」>「工具列」>「外加功能工具」以显示「外加功能工具」面板。
2 按一下「螺旋」工具并以拖曳方式绘制螺旋。
3 若要修改您绘制的螺旋,请使用下列任一按键:
按 shift 以限制最终点的置入。
按 alt (windows) 或 option (macintosh) 从中间绘图,而不管已选取的绘图选项。
若要设定「弧线」工具选项:
1 选择「视窗」>「工具列」>「外加功能工具」以显示「外加功能工具」面板。
2 连按两下「弧线」工具。
3 在「弧线」对话方块的下列选项中选取设定:
选取「建立开放弧线」以绘制纯弧线曲线。取消选取本选项以利用弧线绘制成扇形。
选取「建立翻转弧线」以翻转弧线的方向。
选取「建立凹形弧线」以使用外转折点绘制弧线。 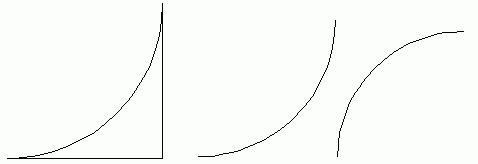
凹形(左)、开放(中间),及翻转(右)
4 按一下「确定」。
若要绘制弧线:
1 选择「视窗」>「工具列」>「外加功能工具」以显示「外加功能工具」面板。
2 按一下「弧线」工具并以拖曳方式绘制弧线。
3 若要在绘图时修改弧线,请在您开始绘制弧线後,按一下下列任一键或按键组合:
按 shift 键为弧线强制角度。
按 alt (windows) 或 option (macintosh) 以绘制翻转弧线。
按 control (windows) 或 command (macintosh) 以绘制封闭弧线。
仅在 macintosh 上,可按 control 键来绘制凹形弧线。
仅在 windows 上,可於绘图时按 control 并按住滑鼠右键,以建立凹形弧线。
绘制手绘路径
使用「铅笔」工具,可根据手移动的方向来绘制手绘路径。本工具共有叁种操作模式,分别为 freehand、压感笔画及沾水笔。
若要设定「铅笔」工具选项:
1 连按两下「铅笔」工具。 绘制螺旋和弧线 使用「螺旋」与「弧线」工具,您可以轻松绘制出螺旋和弧线。每个工具都有数种选项,可供您自订运作方式。 若要设定「螺旋」工具选项: 1 选择「视窗」>「工具列」>「外加功能工具」。 1 选择「视窗」>「工具列」>「外加功能工具」以显示「外加功能工具」面板。 1 选择「视窗」>「工具列」>「外加功能工具」以显示「外加功能工具」面板。 1 选择「视窗」>「工具列」>「外加功能工具」以显示「外加功能工具」面板。 使用「铅笔」工具,可根据手移动的方向来绘制手绘路径。本工具共有叁种操作模式,分别为 freehand、压感笔画及沾水笔。 若要设定「铅笔」工具选项: 1 连按两下「铅笔」工具。
2 在「铅笔工具」对话方块中,选择「工具操作」选项:
freehand 可在您移动游标时,绘制简单的线条。
压感笔画类似笔刷笔触。
沾水笔类似沾水笔笔触。
3 在「精确度」文字方块内输入 1 到 10 之间的值,或调整滑钮控制。选择较大的值以便於绘制时模拟细微部份。选择较小的值可於绘制时平滑细微部份。
4 选取「绘制虚线」可於绘制时显示虚线,以便更快速的绘制路径。最後路径仍为实线。
5 选取「自动移除重叠」以便移除非必要的路径区段并建立复合路径。 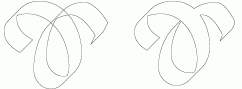
套用原始(左)和自动移除重叠(右)
注意∶使用「自动移除重叠」选项可能减缓影像重绘。您也可以选取路径并选择「修改」>「变更路径」>「移除重叠」或按一下「外加功能操作」工具列上的「重叠」按钮,以便移除重叠。|||
2 在「外加功能工具」面板中,连按两下「螺旋」工具。
3 在「螺旋」对话方块中,选取「螺旋类型」选项:
按一下左按钮以建立同中心且半径平均分配的螺旋。
按一下右按钮以建立扩张半径的螺旋,每次旋转都会进一步扩张。在「增量」文字方块内,输入数值或拖曳滑钮以调整扩展率。
4 选取「绘制方式」选项:
「螺旋」可指定螺旋的旋转次数,而不管大小。在「螺纹数目」文字方块内输入值,或者调整滑钮控制以设定旋转次数。
增量该值会新增更多旋转次数,螺旋也同时增大。在「增量宽度」文字方块内输入值,或调整滑钮控制,以便设定每次旋转之间的距离。为了扩展螺旋,请在「起始半径」文字方块内输入值。
5 选取「绘制起点」选项:
使用「中心点」选项,您可以点选设定螺旋的中间点,并以拖曳方式放置结束点。
使用「边缘」选项,您可以点选放置螺旋的结束点,并以拖曳方式放置中间点。
使用「转折点」选项,您可以点选以放置螺旋的某一结束点,并以拖曳方式放置另一个结束点。
6 按一下「方向」按钮以指定螺旋是以顺时针或逆时针方向旋转。这并不会改变螺旋的路径方向。
7 按一下「确定」。
若要绘制螺旋:
2 按一下「螺旋」工具并以拖曳方式绘制螺旋。
3 若要修改您绘制的螺旋,请使用下列任一按键:
按 shift 以限制最终点的置入。
按 alt (windows) 或 option (macintosh) 从中间绘图,而不管已选取的绘图选项。
若要设定「弧线」工具选项:
2 连按两下「弧线」工具。
3 在「弧线」对话方块的下列选项中选取设定:
选取「建立开放弧线」以绘制纯弧线曲线。取消选取本选项以利用弧线绘制成扇形。
选取「建立翻转弧线」以翻转弧线的方向。
选取「建立凹形弧线」以使用外转折点绘制弧线。 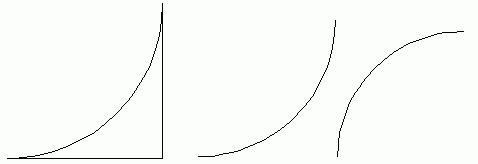
凹形(左)、开放(中间),及翻转(右)
4 按一下「确定」。
若要绘制弧线:
2 按一下「弧线」工具并以拖曳方式绘制弧线。
3 若要在绘图时修改弧线,请在您开始绘制弧线後,按一下下列任一键或按键组合:
按 shift 键为弧线强制角度。
按 alt (windows) 或 option (macintosh) 以绘制翻转弧线。
按 control (windows) 或 command (macintosh) 以绘制封闭弧线。
仅在 macintosh 上,可按 control 键来绘制凹形弧线。
仅在 windows 上,可於绘图时按 control 并按住滑鼠右键,以建立凹形弧线。
绘制手绘路径
2 在「铅笔工具」对话方块中,选择「工具操作」选项:
freehand 可在您移动游标时,绘制简单的线条。
压感笔画类似笔刷笔触。
沾水笔类似沾水笔笔触。
3 在「精确度」文字方块内输入 1 到 10 之间的值,或调整滑钮控制。选择较大的值以便於绘制时模拟细微部份。选择较小的值可於绘制时平滑细微部份。
4 选取「绘制虚线」可於绘制时显示虚线,以便更快速的绘制路径。最後路径仍为实线。
5 选取「自动移除重叠」以便移除非必要的路径区段并建立复合路径。 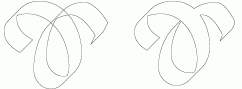
套用原始(左)和自动移除重叠(右)
注意∶使用「自动移除重叠」选项可能减缓影像重绘。您也可以选取路径并选择「修改」>「变更路径」>「移除重叠」或按一下「外加功能操作」工具列上的「重叠」按钮,以便移除重叠。|||
6 在「压感笔画」中,请重新从中线测量 1 至 72 点,以设定路径宽度。
7 在「沾水笔
新闻热点
疑难解答