freehand9中,线条和路径是两个完全不同的概念,他们之间存在的联系不是用语言能够说清楚的,你只需这样理解他们:路径可以控制线条,但路径并不具有实在意义;线条体现对像的实在形体,但他本身的形体却由路径控制。也可以这样说:线条,其实是路径的后一阶段的另一种形式。
很多时候,为了便于编辑处理和提高速度,往往会将色彩之类的要示隐藏起来,以线条显示对象。当然,线条也可以进行编辑,这一小节,我们就来看看怎样对线条进行编辑。
1、状态栏的控制。

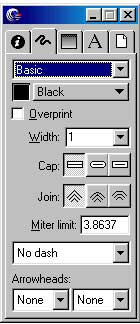
freehand9中,线条和路径是两个完全不同的概念,他们之间存在的联系不是用语言能够说清楚的,你只需这样理解他们:路径可以控制线条,但路径并不具有实在意义;线条体现对像的实在形体,但他本身的形体却由路径控制。也可以这样说:线条,其实是路径的后一阶段的另一种形式。
很多时候,为了便于编辑处理和提高速度,往往会将色彩之类的要示隐藏起来,以线条显示对象。当然,线条也可以进行编辑,这一小节,我们就来看看怎样对线条进行编辑。
1、状态栏的控制。

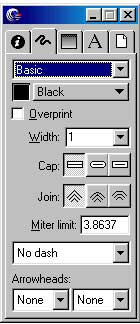
新闻热点
疑难解答