为了探讨用illustrator处理数码摄影照片,并制作出精美的、可打印日历,relen尝试了一些从来没有用过的方法,以前大家都认为illustrator的优点是处理矢量图而不是处理像素图。但relen出乎意料地发现illustrator强大的数码照片的艺术处理功能。
如果你的照片比较小,无法使用在印刷上,你可以尝试用relen接下来将要介绍的方法来缓解打印问题。同时,加上一些特有的illustrator可实现的风格,会使设计更加出彩。今天我们就详细介绍一个用数码人像照片经过艺术设计处理制作成日历的过程
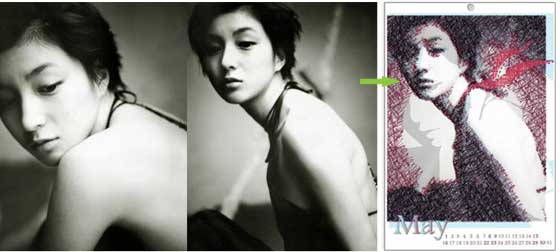
人像照片(两张) 完成月历效果
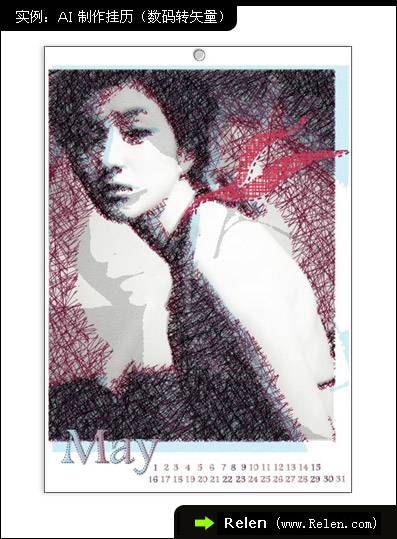
完成效果
下面我们就分四个步骤来详细剖析这个照片月历的设计制作过程,文章讲得比较细,即使是初学者,只要按步骤进行也可以把图形制作出来。文章的设计思路剖析也比较透彻,细节处涉及到一些商业实用设计的技法。(注:为方便大家阅读,文中特此标出ai10.0的中文版和英文版两种版本的参数名称。)
|||为了探讨用illustrator处理数码摄影照片,并制作出精美的、可打印日历,relen尝试了一些从来没有用过的方法,以前大家都认为illustrator的优点是处理矢量图而不是处理像素图。但relen出乎意料地发现illustrator强大的数码照片的艺术处理功能。
如果你的照片比较小,无法使用在印刷上,你可以尝试用relen接下来将要介绍的方法来缓解打印问题。同时,加上一些特有的illustrator可实现的风格,会使设计更加出彩。今天我们就详细介绍一个用数码人像照片经过艺术设计处理制作成日历的过程
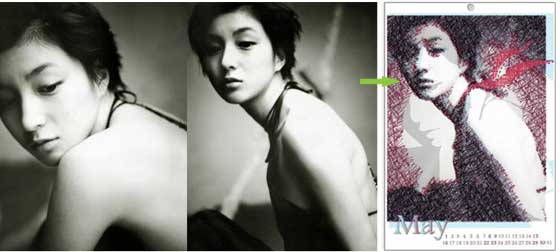
人像照片(两张) 完成月历效果
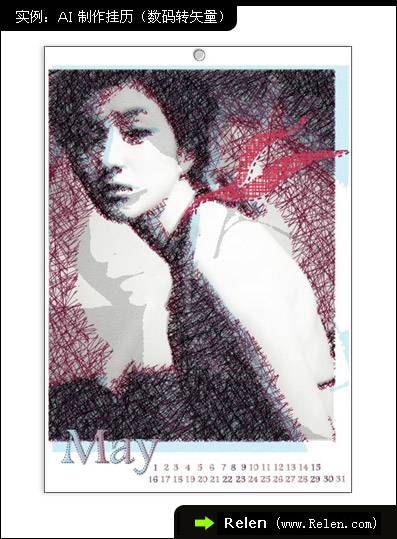
完成效果
下面我们就分四个步骤来详细剖析这个照片月历的设计制作过程,文章讲得比较细,即使是初学者,只要按步骤进行也可以把图形制作出来。文章的设计思路剖析也比较透彻,细节处涉及到一些商业实用设计的技法。(注:为方便大家阅读,文中特此标出ai10.0的中文版和英文版两种版本的参数名称。)
|||一、处理照片阴影线
先准备你要用的素材照片。尽量选择色彩背景不复杂的、主体明确的照片。

本设计仅用到两张图片,其中一张将使用多次,另一张只使用一次。下面我们先看看如何把图片处理成矢量效果的线条。

打开illustrator 10 ,把第一张图片导入到illustrator里。
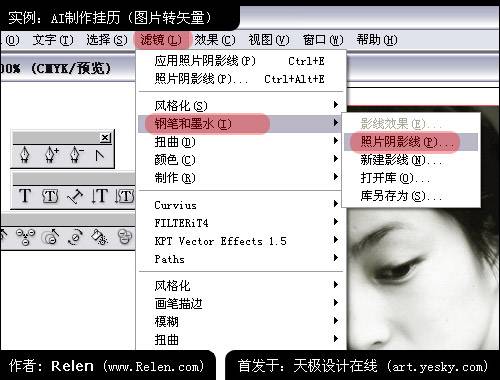
选择菜单中的 滤镜 > 钢笔和墨水 > 照片阴影线

弹出照片阴影线的窗口,注意:现在的参数是illustrator默认的,先不要更改任何参数,看一下画面效果。(若你的illustrator打开后不是以上数值,可以参照上图填入数值)
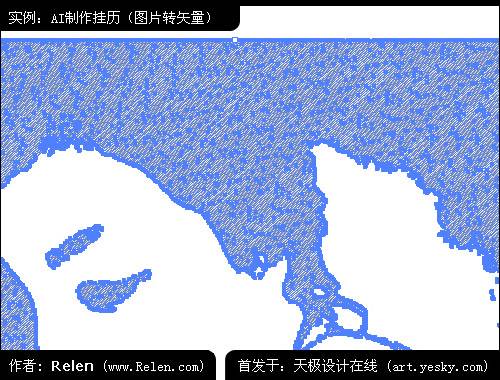
|||
原来的点阵图小时了。现在使大量的线条布满画面,这些线条可是矢量的了。

真实的效果是这样的,感觉很不错。
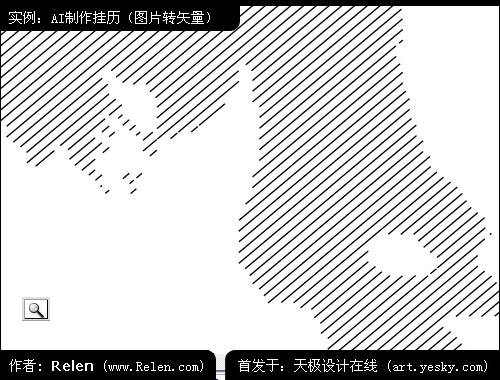
放大看看,线条结构:线条角度相同、间距相同、长短不一,同时只有一层。
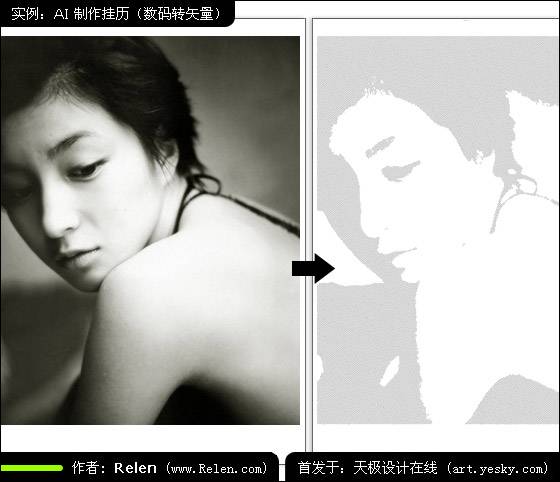
前后对比如上图所示。可以注意到,这种方法亦然是以色彩来寻找边缘,完全没有灰色过渡,黑白分明。所以当你选图的时候,尽量选择色彩分明的画面比较好。了解到这是怎样的一个滤镜后,我们接下来会运用到它做很多事情。

把照片导入到illustrator 10中。亦然是选择菜单中的 滤镜 > 钢笔和墨水 > 照片阴影线 调入设置面板。
参数使用默认参数,然后执行。

|||
形成上图画面。注意这副图形的线条是黑色的勾边充填的。
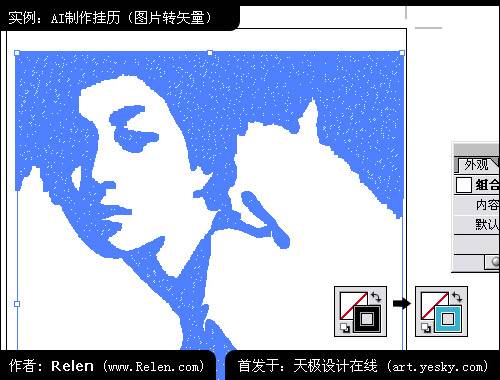
全选,尝试更换颜色。

感觉蓝色比灰色更有魅力。
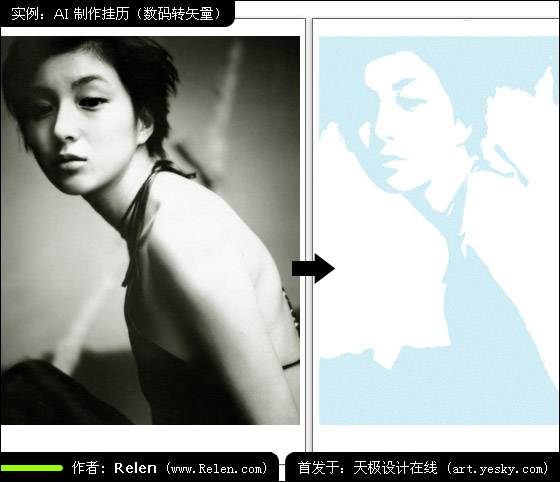
前两次尝试阴影线均使用了默认参数。接下来更换不同参数看会出现什么效果。
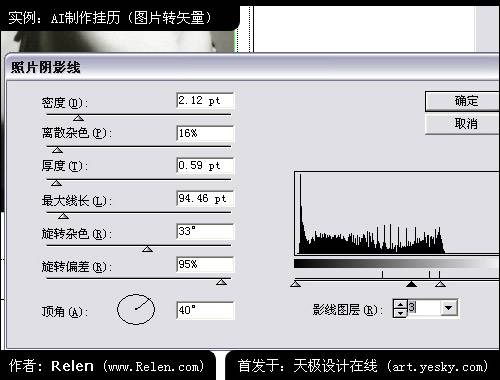
建立新的图层,重新置入一张照片。调整少许旋转杂色及旋转偏差。离散杂色也做少许调整。图层加为3层。看下效果:

|||
注意到黑色区域比原来的多了许多。

换个颜色。对照放大后线条的情况。
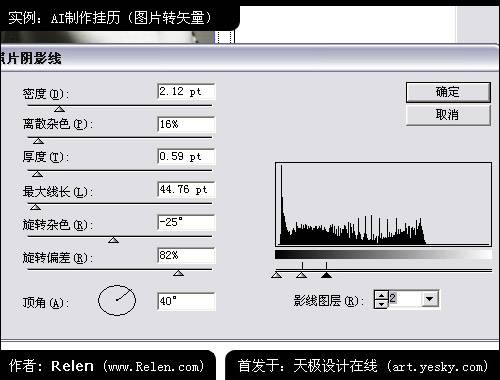
进行再次尝试。调整旋转杂色与旋转偏差,以及图层。图层少了,曲度缩短,画面应该会比之前的淡一些。

果然,黑色的地方明显减少,白色面积更大了。
篇幅有限,relen不在本文中针对照片阴影线的极限及更多应用展开研究。请各位看官自己尝试使用它吧。肯定会出现很多意料之外的视觉效果。
relen给出照片阴影线的设置选项:
密度(density):这是控制各阴影线互相靠近的程度。
离散杂色(dispersion noise):这是控制阴影线在整个填充区均匀分布的程度。
厚度(thickness):这是控制阴影线的粗细。
最大线长(max.line length):这是设置阴影线的最大长度。
旋转杂色(rotation noise):这是控制阴影线分层上的阴影线的随机旋转度。
旋转偏差(potation variance):这是控制分层之间的旋转度。
顶角(top angle):这是控制阴影线分层的顶层角度。
阴影图层(hatch layers):用子图层的阴影线分层的层数越多,阴影线分层就越高,阴影线的色彩范围从0至256黑色。
|||
二、主体画面设计
有了上述几张图片后,以此作为素材。
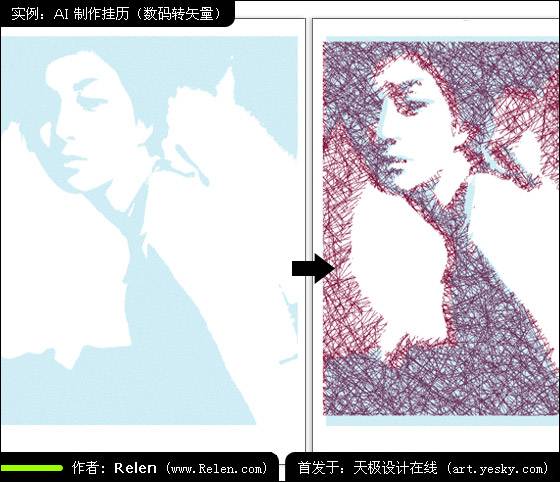
错位叠加两张图片,给画面带来少许变化,色彩也丰富了。
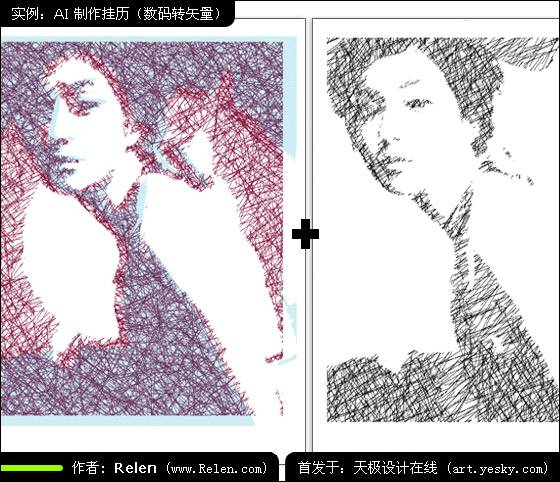
画面虽色彩丰富了一些,但过于平板,人物不突出。再次叠加之前生成的图形。右侧黑色的线条图形,黑白分明,尤其是人物轮廓相当突出。
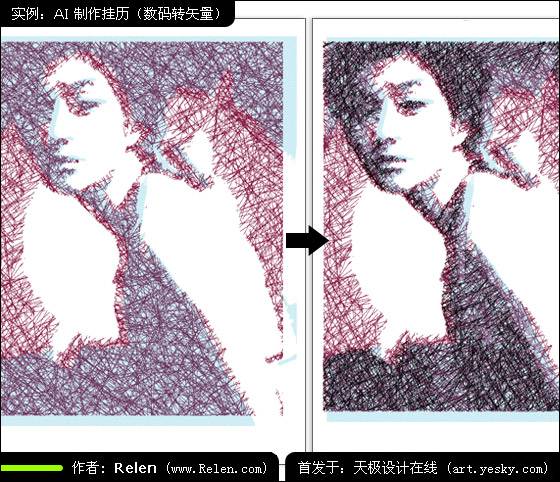
把黑色的线条图形与红色的线条图形重叠,使画面中的人物轮廓明显的突出了。画面有了层次感。可是这样还不够,画面的空白太大,需要陪衬品。
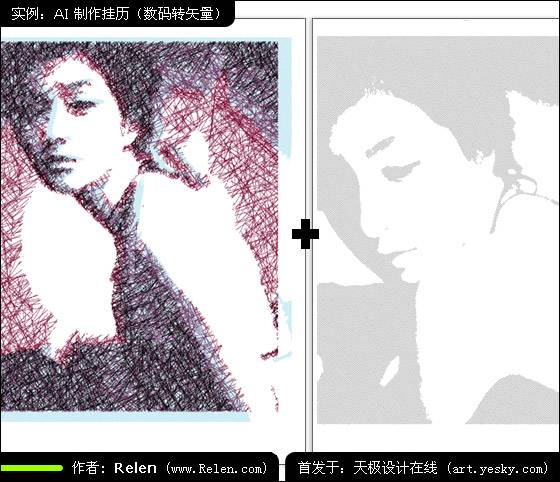
想起来最开始测试时,生成了一个不同动作的人物线条图,把它叠加在下层。会出现什么效果呢?
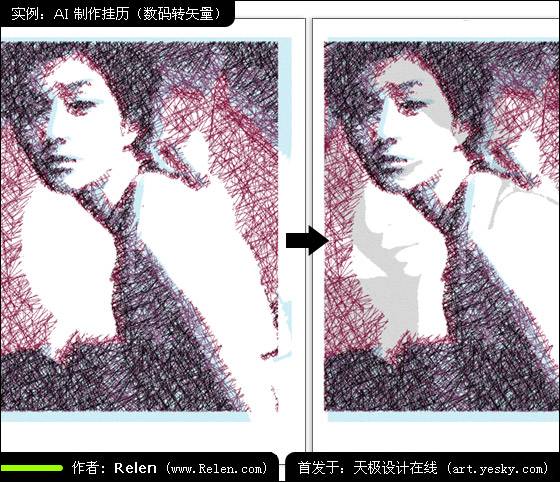
|||
填补了画面的空白区域,画面的背景与前景拉开了。还是感觉缺少了些什么?
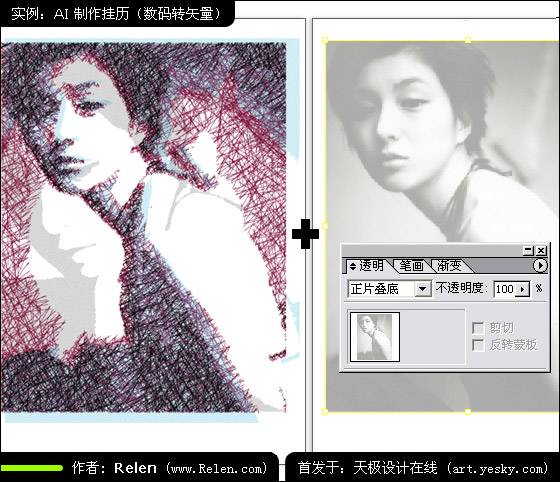
为此,relen又导入一张原照片。并把照片图层设置为:正片叠底。放置在这几个图层的最上层。看看效果:
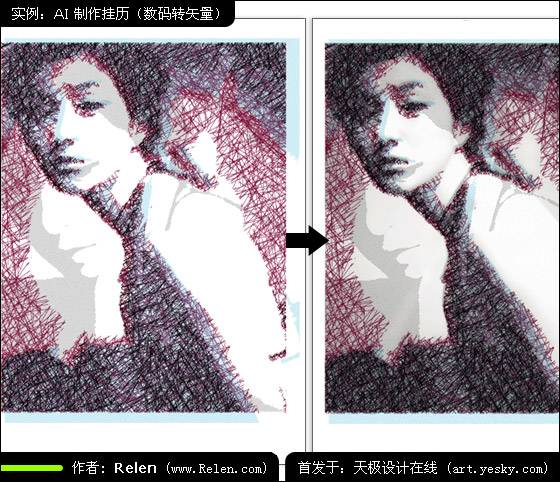
不错,人物和背景分出三个层次,画面中的主体有了更多的立体感和圆润感,画面不再生硬了。像素图随在其中,但很淡的一层影响不到打印效果。
不管怎么说,illustrator的这种制作方式,给了大家一些惊喜。把这些方式运用到纯矢量制图、绘画中,想必也会十分实用。
三、加一条纱巾增加装饰效果
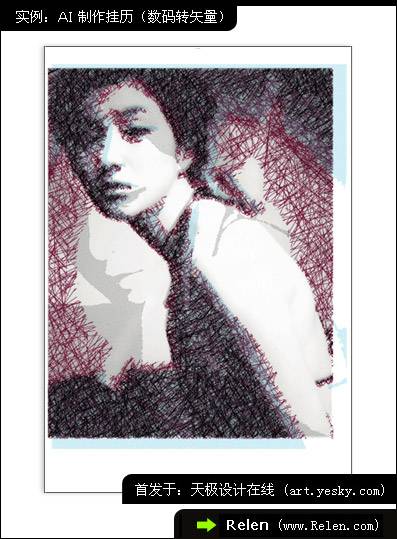
观察这张画面,因全部是使用照片阴影线处理的,细节比较统一,使画面缺少跳跃的变化。relen决定加上一条丝巾,为画面增加些许飘扬的气氛。

使用钢笔画出一个大致的飘扬的丝巾的轮廓。

|||
可以旋转或进行细致调整。

使用工具栏中的涂抹工具,灵活的调整丝巾的形状。

感觉形状不够丰满时,复制一条,缩小它,摆放位置。



|||
继续使用涂抹工具进行两条丝巾的图形修正。对照整体感觉,注意两者之间的关系。
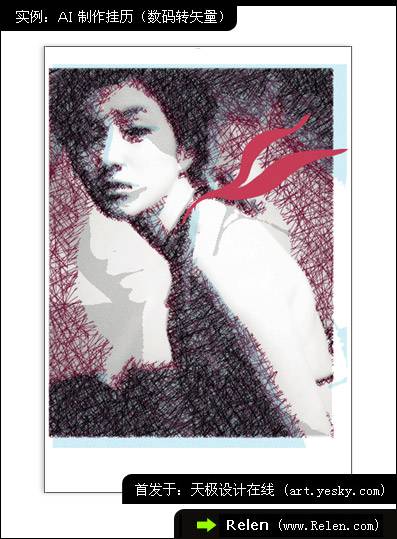
这个形状还算满意。但是色彩过于突出了。为了让纱巾能够与设计风格融合到一起,必须对它进行一定的设计处理。
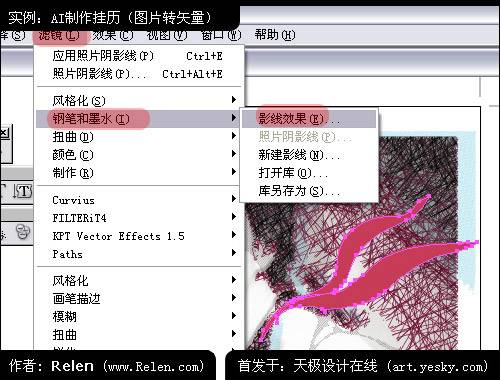
打开菜单中的 滤镜 > 钢笔和墨水 > 影线效果…
注意到矢量物体时,照片阴影线就无法选用;相反,点阵图时,影线效果也无法选中。
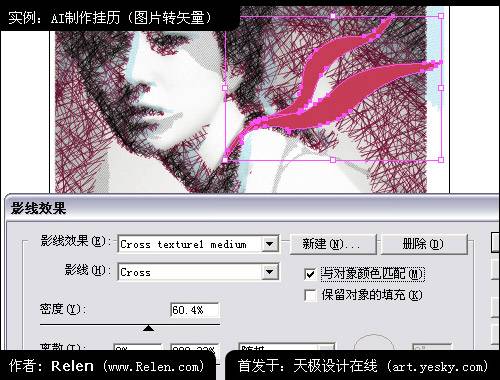
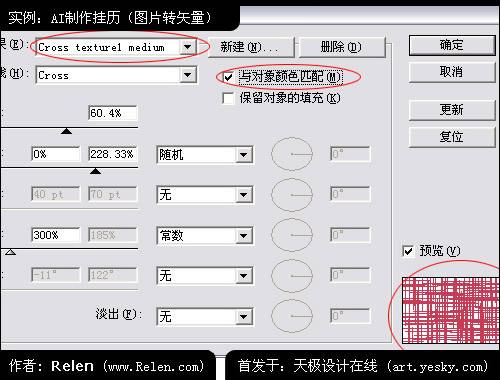
谈出影线效果的设置面板,注意以上参数,观看预览窗口。调整适合的效果。选择确定。

|||
原丝巾形状区域被线布满。

效果还可以。即有一定的跳跃性,同时感觉画面的统一。

复制一份丝带的形状,再给丝巾增加其他效果。

把复制出的形状叠加在后面,同时进行少许的挪位。给新的形状加上虚线勾边,同时去掉色彩充填。

这样作是为了给丝巾增加厚度,感觉它的少许变化,但有不至于有太大的隔离。
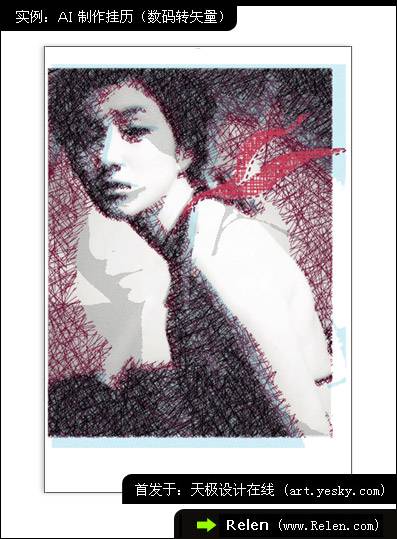
完整的效果出来了。illustrator真的不能小看,若不是红色线条设置的比较粗,看得很清楚的话,很难联想到这样的一副作品居然是完全依靠illustrator制作出来的吧?
|||
四、加入月历文字
文字处理一直都是illustrator的强项,现在我们把月份和日期的数字加进去。
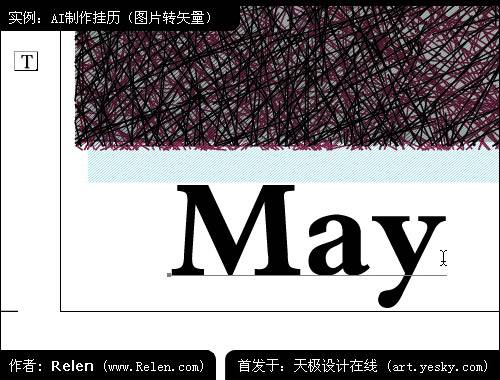
键入may字符。因为想给他填充渐变色彩,所以必须把字符转为路径。
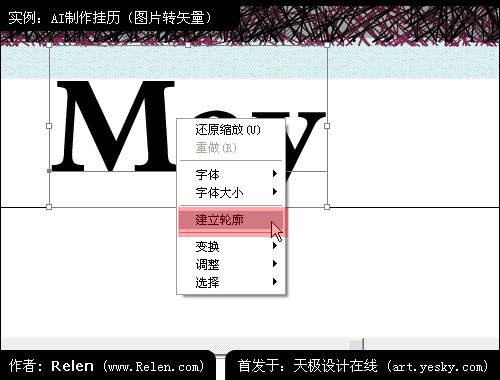
选中点击右键,出现菜单后:选择建立轮廓。
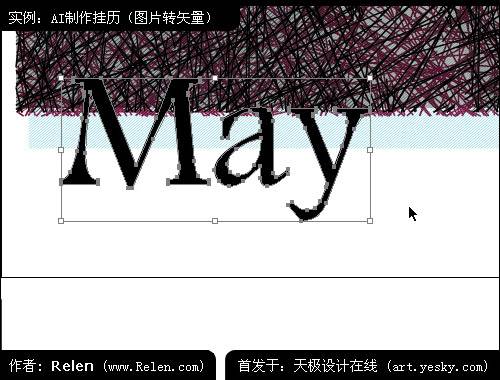
现在便可以对这个图形进行任意处理。

只加上渐变色彩。色彩选择与画面风格统一,使文字即可以做到突出,又不至于脱离画面。

|||
渐变色彩的文字边缘出太过浮躁,不够稳重。复制一份字体图形,用于做勾边处理。

把新的字体图形进行勾边处理,并重叠于原字体图形之上,少许错位,会有阴影效果。

因勾边过于强烈,把勾边变为虚线勾边,减弱它的视觉强度。
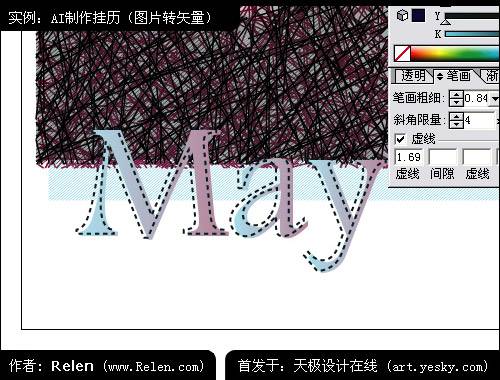
现在看起来顺眼多了。边缘处理使文字的视觉效果强化了,但虚线又使它不至于过于强化。色彩风格的统一,使文字很容易与背景融合。
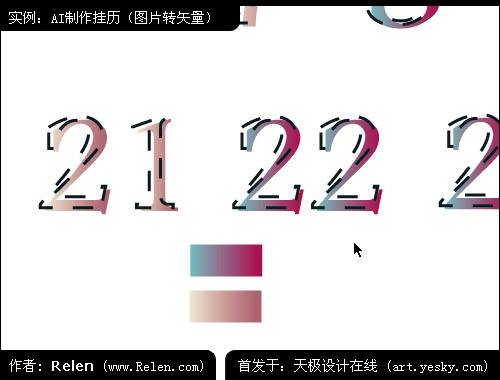
数字也使用了同样的方法,注意调整勾边的厚度。数字图形小,勾边厚度也要小一些。周“六日”的数字渐变与其他渐变色彩做出不同来,细节也要稍做留意。

现在整个作品就完成了。
新闻热点
疑难解答