了解远程站点
创建了 web 站点后,下一步就是通过将文件上传到远程文件夹来发布该站点。远程文件夹是存储文件的位置,这些文件用于测试、生产、协作和发布,具体取决于您的环境。dreamweaver 将此文件夹称为远程站点。
在继续之前,您必须能够访问远程 web 服务器(例如您的 isp 的服务器、您的客户所拥有的服务器、公司中的 intranet 服务器,或者 windows 计算机上的 internet 信息服务 (iis) 服务器)。假如您尚不具有对这样一个服务器的访问权,请与您的 isp、客户或系统治理员联系。
您也可以在本地计算机上运行一个 web 服务器,如 iis (windows) 或 apache (macintosh)。有关在本地计算机上设置 web 服务器的更多信息,请参见安装 web 服务器。
假如远程根文件夹为空,则本教程中所描述的过程效果最佳。假如您的远程站点已经包含文件,则在远程站点(在服务器上)中创建一个空文件夹,然后将该空文件夹用作您的远程根文件夹。
继续操作之前,您还需要定义一个本地站点。
定义远程文件夹
现在,您需要设置一个远程文件夹,以便发布您的 web 页。远程文件夹通常具有与本地文件夹相同的名称,因为远程站点通常完全就是本地站点的副本。也就是说,您发布到远程文件夹的文件和子文件夹是本地创建的文件和子文件夹的副本。
在您的远程服务器上,在服务器的 web 根文件夹中创建一个空文件夹。
将新的空文件夹命名为 cafe_townsend(与本地根文件夹的名称相同)。
关于…使用 dreamweaver 创建一个远程文件夹 假如 dreamweaver 是您访问远程服务器的唯一方式,则在完成 dreamweaver 中的远程设置并建立连接之前,您无法在远程服务器上创建一个空的文件夹。假如情况是这样,您可以将主机目录定义为远程文件夹,或者在建立与服务器的连接后创建一个远程文件夹。无论在何种情况下,在连接到远程服务器之前,都要按照本教程中的说明继续操作。建立连接之后,您可以使用 dreamweaver 的"文件"面板创建一个新的远程文件夹。
建立与远程服务器的连接后,"文件"面板在"远程"视图中显示远程服务器上的所有文件(就像它在"本地"视图中显示计算机上的所有本地文件一样)。要显示"远程"视图,请从"文件"面板顶部的弹出式菜单中选择"远程"视图,或者单击"文件"面板工具栏中的"扩展/折叠"。单击"扩展/折叠"后,"文件"面板同时显示"本地"视图和"远程"视图。
要在"远程"视图中添加一个空的文件夹,请首先使用前面描述的方法之一显示"远程"视图。(假如您最初没有看到连接,请单击"文件"面板工具栏中的"刷新"。)看到您已经连接到 web 服务器之后,在"远程"视图中右键单击"(windows)"或按住 control 键并单击"(macintosh)",然后选择"新建文件夹"。

有关更多信息,请参见《使用 dreamweaver》中的治理您的文件。
在 dreamweaver 中,选择"站点">"治理站点"。
在"治理站点"对话框中,选择"cafe townsend 站点"。
假如您没有定义 cafe townsend 站点,请在继续之前为该站点创建一个本地文件夹。有关更多信息,请参见教程:设置站点和项目文件。
单击"编辑"。
在"站点定义"对话框中,假如未显示"高级"设置,请单击"高级"选项卡。|||
从左侧的"类别"列表中选择"远程信息"。
选择一个"访问"选项。
连接到 internet 上的服务器的最常见方法是"ftp"和"sftp";连接您的 intranet 上的服务器的最常见方法,或者假如您使用本地计算机作为 web 服务器,连接到本地计算机的最常见方法是"本地/网络"。假如您不确定选择哪种方法,请询问服务器的系统治理员。
有关更多信息,请单击对话框上的"帮助"按钮。
假如您选择"ftp",请输入以下选项:
输入服务器的主机名(例如 ftp.macromedia.com)。
在"主机目录"文本框中,输入从 ftp 根文件夹到远程站点的根文件夹 (cafe_townsend) 的服务器路径。假如您不确定该路径,请咨询您的系统治理员。
在许多情况下,此文本框应该留空。
在相应的文本框中输入用户名和密码。
假如您的服务器支持 sftp,选择"使用安全 ftp (sftp)"选项。
单击"测试"测试连接。
假如连接不成功,请咨询您的系统治理员。
有关更多信息,请单击对话框上的"帮助"按钮。
假如您选择"本地/网络",请单击文本框旁边的文件夹图标,然后浏览到远程站点的根文件夹。
有关更多信息,请单击对话框上的"帮助"按钮。
单击"确定"。
dreamweaver 创建到远程文件夹的连接。
单击"完成"关闭"治理站点"对话框。
上传本地文件
在设置了本地文件夹和远程文件夹之后,可以将文件从本地文件夹上传到 web 服务器。要使公众可以访问您的网页,必须将它们上传到 web 服务器,即使 web 服务器运行在您的本地计算机上也必须进行上传。
在"文件"面板("窗口">"文件")中,选择站点的本地根文件夹 (cafe_townsend)。
单击"文件"面板工具栏上的"上传文件"蓝色箭头图标。
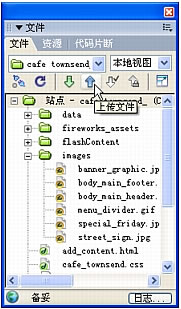
当 dreamweaver 询问您是否要上传整个站点时,单击"确定"。
dreamweaver 将所有文件复制到您在定义远程文件夹中定义的远程文件夹。此操作可能需要一些时间,因为 dreamweaver 必须上传本站点中的所有文件。
在浏览器中打开您的远程站点以确保正确上传了所有文件。
解决远程文件夹设置问题
可以通过多种方式来配置 web 服务器。下面的列表提供有关设置远程文件夹时可能碰到的一些常见问题以及如何解决它们的信息:
dreamweaver ftp 实现方案可能不适用于某些代理服务器、多级防火墙和其它形式的间接服务器访问。
假如碰到 ftp 访问方面的问题,请询问本地系统治理员。
对于 dreamweaver ftp 实现,必须连接到远程系统的根文件夹。(在许多应用程序中,可以连接到任何远程目录,然后在远程文件系统中查找所需的目录。)
确保将远程系统的根文件夹指定为主机目录。
假如存在连接问题,并且使用了一个单斜杠 (/) 指定主机目录,则可能需要指定从所连接目录到远程根文件夹的相对路径。
例如,假如远程根文件夹是一个更高级别的目录,则需要使用 ../../ 指定主机目录。
包含空格和非凡字符的文件名和文件夹名在传输到远程站点时经常引起问题。
请使用下划线替换空格,并尽可能避免在文件名和文件夹名中使用非凡字符。具体说来,文件名或文件夹名中的冒号 (:)、斜杠 (/)、句点 (.) 和撇号 (') 会引起问题。文件名或文件夹名中的非凡字符有时还可能妨碍 dreamweaver 创建站点地图。|||
假如碰到长文件名问题,请用较短的名称重命名。在 macintosh 中,文件名长度不能超过 31 个字符。
许多服务器使用符号链接 (unix)、快捷方式 (windows) 或别名 (macintosh) 将服务器磁盘某部分中的一个文件夹和其它地方的另一个文件夹连接起来。
例如,服务器上主目录的 public_html 子目录实际上可能是到服务器另一部分的链接。在大多数情况下,这样的别名对您连接到适当的文件夹或目录的能力没有影响,但假如您可以连接到服务器的一部分而不能连接到另一部分,则可能存在别名差异。
假如碰到如"无法上传文件"这样的错误信息,说明远程文件夹的空间可能不足。有关更多具体信息,请查看 ftp 记录。 注重总的来说,当碰到 ftp 传输方面的问题时,请检查 ftp 记录,方法是选择"站点">"高级">"ftp 记录"。
新闻热点
疑难解答