去过Microsoft的网站吗?(如图一)如果去过的话,那么你应该对这个站上面那条折叠式菜单的导航栏感到赞叹吧?你想过你也能够做出这样的效果吗?来吧,不用羡慕了,心动不如行动!
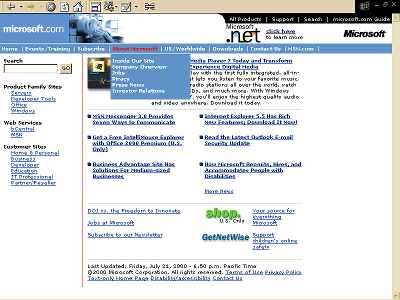
折叠式菜单实际上是通过层的显示和隐藏,来达到这种效果的。现在就让我来说说如何制作吧。Follow Me!先打开DreamWeaver(DreamWeaver对层的支持很好的,也是做网页的必备工具)。
第一步:先插入一个一行、两列的表格,方法:单击菜单上的“插入”(Insert),再选取“表格”(Table),在“行”(Row)中输入1,在列(Columns)中输入2,在单击“确定”。(如图二)为了美观,在表格的属性栏中,把宽和高分别设为200px和30px,并且把表格的边框颜色全部设为#FFFFFF,然后分别点选两个单元格,在属性栏中将其边框颜色设为#6699FF。在两个单元格内分别输入“资料教程”和“相关软件”。并在单元格属性栏中设为中间对齐(顺便说一句:在DreamWeaver中不但可以设定表格水平对齐方式,而且可以设定垂直位置对齐方式,在FrontPage就只能自己去写代码了,这也是我放弃FrontPage使用DreamWeaver的原因之一!)
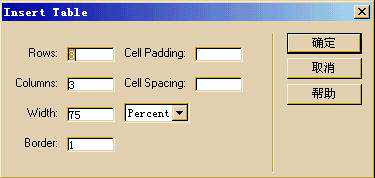
第二步,在“资料教程”单元格内插入一个层。方法:单击菜单上的“插入”(Insert),再选取“层”(Layer)。这时,在单元格中便会出现一个层。这时我们并不满意层的位置,所以就来移动它。层的移动是非常容易的,选取层,然后按键盘上的箭头键就可以移动了,而且不受任何限制,呵呵,简单吧。同样,我们为了美观也可以在层的属性栏中设定它的大小,把宽和高分别设为100px和90px。
第三步:在层中插入一个三行、一列的表格,方法同第一步。并把宽和高分别设为100px和90px,以填满这个层。再把边框颜色做如第一步的设置。在三个单元格中输入“DreamWeaver”、“FrontPage”和“HotDog”。并在属性栏中设为中间对齐。
第四步:最关键的一步来了!在层的属性栏中将“可视”设为“隐藏”(Hidden),这样在打开网页时便看不见这个层(要是看得见那还叫什么折叠式呀?!)。接着选取单元格,然后单击DreamWeaver最下面那一条状态栏右边的“显示行为”按钮(就是那个最中间的,由两个圆圈组成的那个),来给单元格添加行为。这里要注意一个:一定要看好了!在行为栏的标题栏上一定要是显示“ ”才行,这说明你要添加的这个行为是添加在单元格上的,如果没有的话那就要重新点选单元格,直到成功为止。(如图三)

在“行为目标”(Events For)中选择一个合适的浏览器,一般是选择“IE 4.0”。然后单击左边的“+”按钮,来添加行为。在弹出的菜单中选择“显示或隐藏层”(Show-Hid Layers), 在弹出的窗口中选择“Layer “Layer1””,就是我们刚才添加的那个层了,再单击“显示”(Show),确定就行了。这时在行为栏中就出现了我们刚刚添加的这个行为了。接着单击“事件”(Events)下面右边的那个向下箭头按钮,在弹出菜单中选择“当鼠标移上”(OnMouseOver)。好了,这样当页面载入时,这个层并不会出现,只有当我们的鼠标移上单元格时才会出现,怎样?酷吧?Stop!不要高兴得太早了,不要忘了还有一个问题:鼠标移开单元格之后这个层还是显示着的呀!并不会自动消失的。(不要把电脑当成全自动的,你不告诉它怎么做时,它只是一堆废铁。^_^)其实解决这个问题也很容易,我们可以添加显示层的行为,当然也可以添加隐藏层的行为呀!再单击“+”按钮,选取“显示或隐藏层”,还是选取“Layer1”,不过这次我们点击的是“隐藏”(Hide)了,再确定。然后选择“事件”,单击“当鼠标移开”(OnMouseOut)。OK!完成了。
接下来,按照从第二步到第四步的过程,对“相关软件”单元格进行操作。一切完成之后,按下“F12”,预览一下,呵呵,怎么样?简单的几步,就完成了这样炫的效果,一切还是DreamWeaver的功劳啊!(效果如图四)
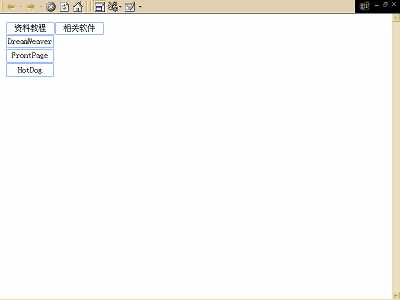
还有一个需要注意,层的移动有时并不能做到“所见即所得”的效果,在编辑时本来位置很满意,但是预览时却一塌糊涂,这就要多预览几次,多修改,才能得到好的效果。
新闻热点
疑难解答