png源文件:
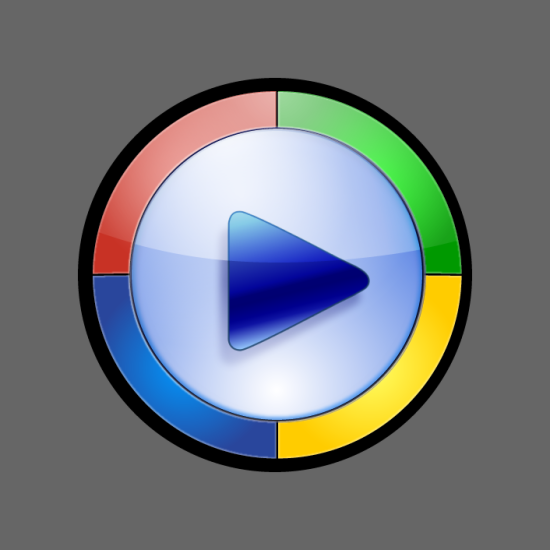
png源文件:
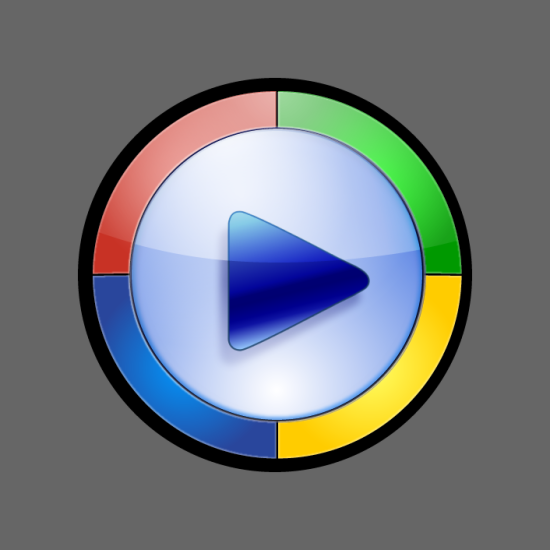
1、在新建的fireworks灰色画布上按住shift键画一个黑色的500*500像素的正圆形,以此作为图标的黑边,然后在工具面板中选取‘画圈形’工具,画出一个环状的图形,接着鼠标点取环形图的黄色控制点顺时针进行拖动,将圆环分段(1/4),如图。
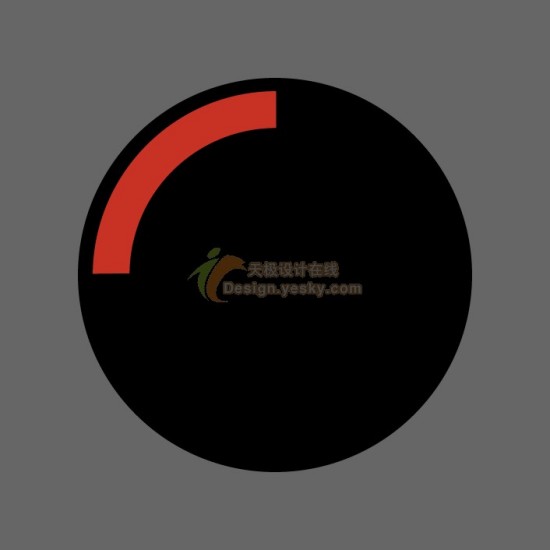
2、将制作好的扇形图复制粘贴3份,这样就了有了相等大小四段扇形图,分别选取颜色,可以是红色、蓝色、绿色、黄色,其色值依次为#c83225、#29469c、#009900、#ffcc00,然后分别选中四个扇形图进行“放射性”填充,在其填充的中间区域将颜色调浅,形成“渐变”效果,再选取滤镜“阴影和光晕”中的“内侧发光”效果,在每个扇形的边缘形成白色光边,增加立体感。如图

3、按住shift键在中间区域画正圆形,然后选中并进行浅蓝(#4473e0)和白色(#ffffff)的“放射性”渐变的填充,在半圆上同样选取‘放射状’填充,再选择滤镜“阴影和光晕”中的“内侧发光”内侧阴影“和效果,用来外环形的阴影立体效果。如图
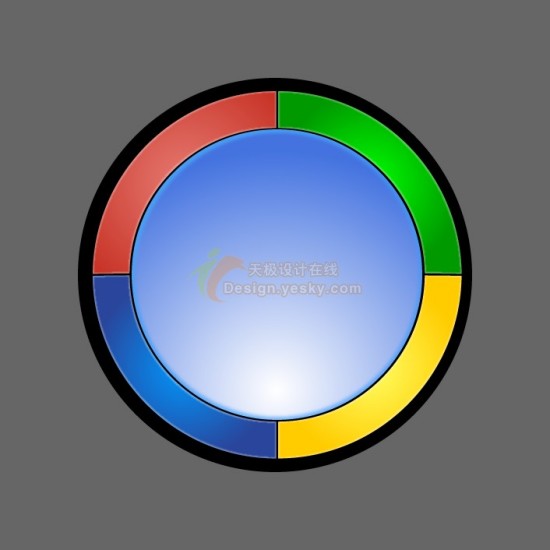
4、同样,再画一个相同大小的白色(#ffffff)圆,然后进行”放射性“渐变填充,把渐变的一端的透明度设置为”0“,把圆形逆时针旋转一定角度,制造立体的质感效果。如图
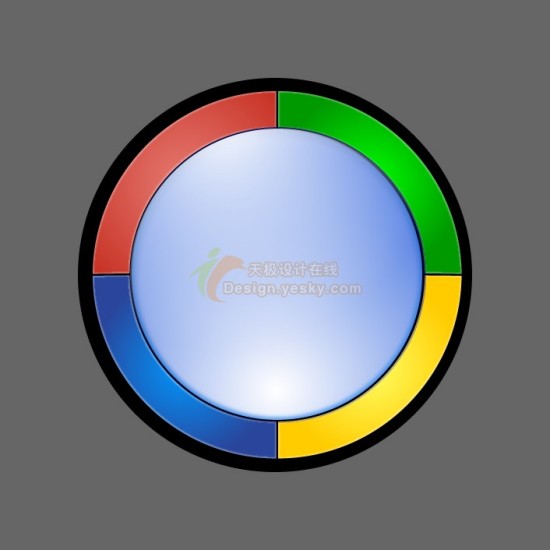
5、现在开始绘制图标的箭头,选取工具栏的”多边形“工具,将边数设置为”3“,绘制三角形图形,为了整个按钮的立体效果,要给三角形填充上蓝色的”线形“渐变,渐变色的中间可选取深蓝色,两边选取浅蓝色,这样效果更加的“眩”。再在三角形的下面靠左的地方复制粘贴一个颜色很浅淡的阴影效果。如图
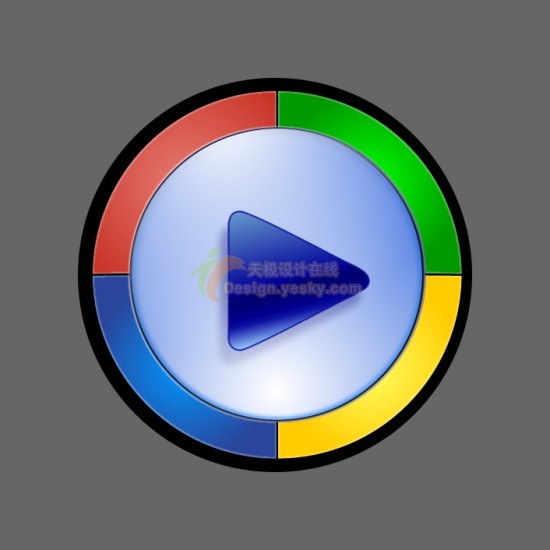
6、然后,还要画出一个大的扇形,把它的透明度设置成”62“,覆盖在”彩环”的上面,用以增强图标的光感效果。如图
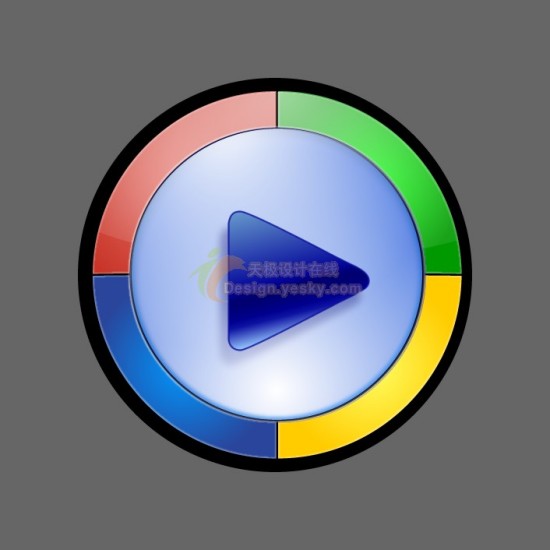
7、最后,一个“点睛之笔”就是在中心圆形的上面再绘制一个半径同样大小的“扇形”,扇形下面的边缘划过三角形的箭头,非常逼真的展现了这个图标的立体效果。
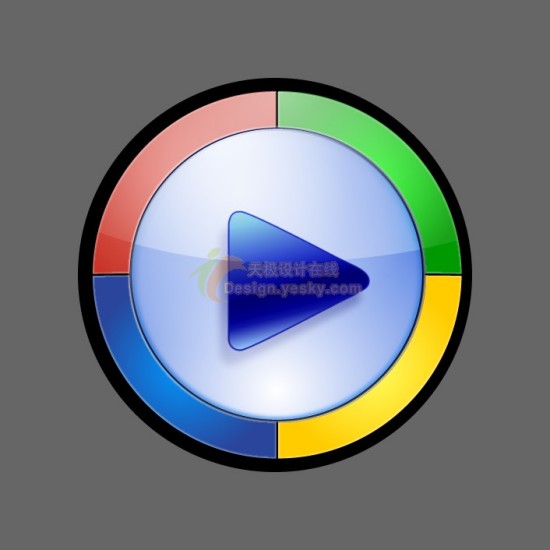
现在整个图标这个浑然一体的质感效果,是通过这样一层层的细节的处理得到的,比如四个光环的颜色的渐变,中间圆形多重滤镜效果的应用,以及三角箭头中使用四种颜色的线性渐变和投影,到最后半透明的扇形覆盖,组成了这个生动的、让人“眩目”的图标,设计来源于生活,来自于细节。
新闻热点
疑难解答