 点击这里下载源文件
点击这里下载源文件
1、新建文件,文件大小随意,这里采用的是非正规的banner尺寸:500*200像素大小。首先导入需要体现的位图图像,然后选取工具箱的shapes工具组的园角矩形绘制工具,在编辑区绘制一个园角矩形,关于园角矩形的园角大小的调整,可以通过拖动位于四个角的黄色的菱形框来进行调整,如下图:

注:园角矩形的形状大小及其位置摆放可以通过调整properties属性面板的info区域的数值来实现,具体设置参看下图:

2、在编辑区绘制一个大的矩形对象,宽度要以能覆盖住上侧的园角矩形对象为准,位置摆放如下图所示。同时选定两个矩形对象,执行菜单命令“modify -- combine paths -- punch(修改--联合路径--打孔)”。

3、在执行打孔命令后生成的园角矩形对象下方绘制一个矩形对象,高度以达到位图对象高度约2/3处为准(此处凭个人感觉可自行决定),为了便于今后叙述我们把矩形的填充颜色变为淡黄色。选取工具箱的超级选择工具(白色箭头),在黄色矩形的任意一个顶点处单击鼠标,选定该路径节点(如果在单击顶点时弹出对话框的话,点击确定即可),然后选取工具箱的钢笔工具,在黄色矩形框的下方路径上单击以增加路径节点,增加的路径节点如下图所示,位置差不多即可。
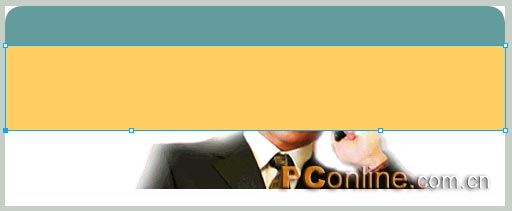
4、仍然是选取钢笔工具,开始逐一调整增加的两个路径节点。首先选定左侧的路径节点,单击鼠标,但是不要松开鼠标,此刻我们就可以通过旋转鼠标或者上下拖动鼠标来显示该路径节点的调节手柄了,如下图所示:

5、按照上面步骤的方法,对右侧增加的路径节点来进行调整,如下图所示:
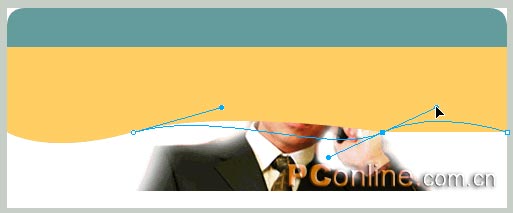
6、通过对两个路径节点的调节手柄的调节,拖动,可以使得原本水平的底面产生如下图所示的波浪形。其实我们通过使用钢笔工具使得两个路径节点的调节手柄显现出来后,剩下的调整工作就可以使用超级选择工具来进行了,这样比钢笔调整更轻松些,各位自行试验吧!
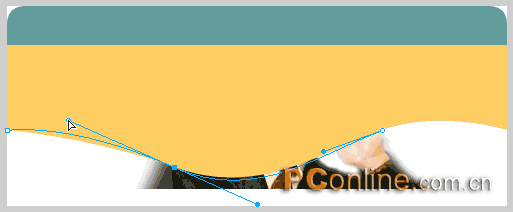
7、最终调节的波浪效果如下图所示了。

8、选定调整结束后的黄色路径对象,执行两次快捷键“ctrl+shift+d”,原地克隆两个相同的路径对象,此刻层面板的对象显示如下图所示:
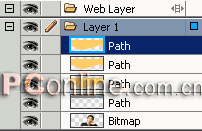
9、选定最上层的路径对象,选取工具箱的超级选择工具,将黄色路径对象的下方两侧的路径节点分别向下方拖动一段距离,同时将刚才增加的右侧的路径节点向下方拖动一定的距离,具体的操作可以先凭感觉来,然后再进行调整,调整后的路径对象如下图所示:
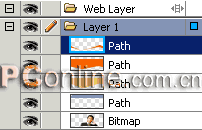
10、便于随后的操作,我们把再次调整后的黄色路径对象的填充颜色变为橙色,此刻层面板的对象排列如下:
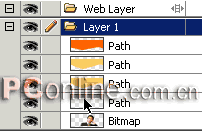
11、执行快捷键“ctrl+shift+d”,原地克隆一个橙色路径对象,同时将位于下层的一个黄色路径对象拖放到最上层,具体的层面板的排列如下图所
新闻热点
疑难解答