

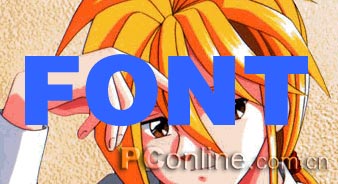
3、选中文本对象,按“ctrl+x”组合键,剪切它,选中导入的位图对象,选择菜单命令“修改|蒙版|粘贴为蒙版”,这样,第1步所示范文字的贴图效果就实现了。
4、接下来就要给贴图文字实现一种立体特效了。选中组合的蒙版对象,选择属性面板上效果菜单中的“eye candy 4000 le|bevel boss” 效果命令。在弹出的“bevel boss”设定框中进行如下图所示的设定。
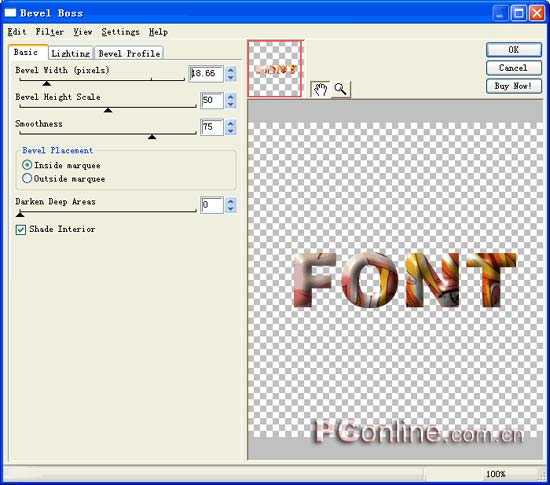

3b、选中文本对象,选择属性面板上的效果菜单中的“eye candy 4000|chrome”效果命令,在弹出的“chrome”设定窗口中进行如下图所示的设定。



新闻热点
疑难解答